|
|
LAVIE Tab T12 / T10(Android 11)でアプリやウィジェットをアンインストールする方法 | ||
LAVIE Tab T12 / T10(Android 11)でアプリやウィジェットをアンインストールする方法 |
 | LAVIE Tab T12 / T10(Android 11)で、アプリやウィジェットをアンインストールする方法について教えてください。 |
 | タブレットにインストールしたアプリやウィジェットは、設定画面やアプリの一覧からアンインストールすることができます。 |
はじめに
インストールしたアプリやウィジェットが増えていくと、Androidの空き容量が少なくなっていきます。
定期的に管理し、不要なアプリやウィジェットはタブレットからアンインストールすることをおすすめします。
※ タブレットの購入時からインストールされているアプリやウィジェットには、アンインストールできないものもあります。
アンインストールするには、設定画面からアンインストールする方法と、アプリの一覧からアンインストールする方法、Playストアからアンインストールする方法があります。
操作手順
LAVIE Tab T12 / T10(Android 11)でアプリやウィジェットをアンインストールするには、以下の操作手順を行ってください。
以下のいずれかの項目を確認してください。
1. 設定画面からアンインストールする方法
設定画面からアプリやウィジェットをアンインストールするには、以下の操作手順を行ってください。
ホーム画面を開き、画面最下部から上に長めにスワイプします。
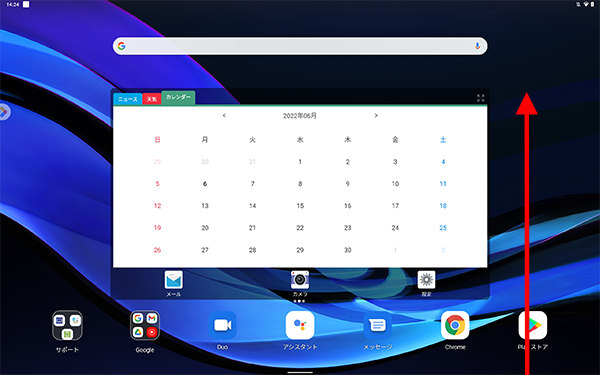
アプリの一覧が表示されます。
「設定」をタップします。
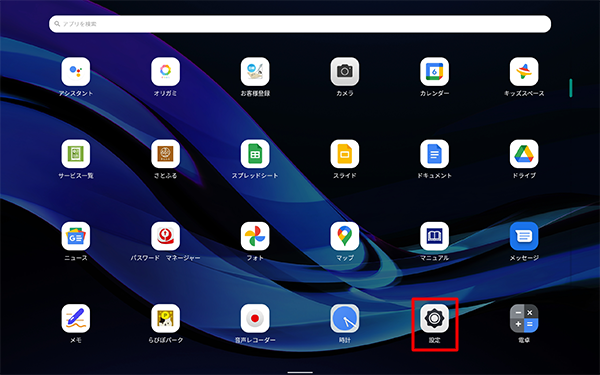
画面左側から「アプリと通知」をタップします。
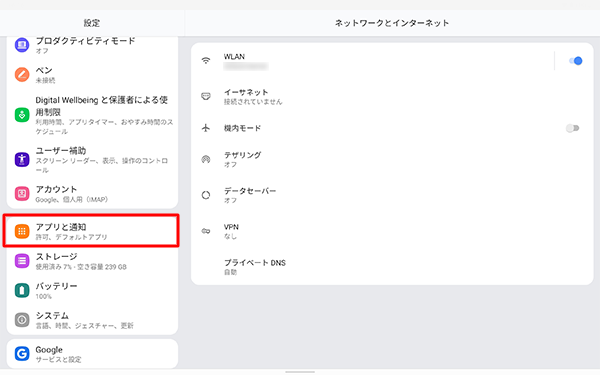
「アプリと通知」が表示されます。
「(アプリ数)個のアプリをすべて表示」をタップします。

「アプリ情報」が表示されたら、アプリの一覧からアンインストールしたいアプリをタップします。
ここでは例として、「info.Board」アプリをタップします。
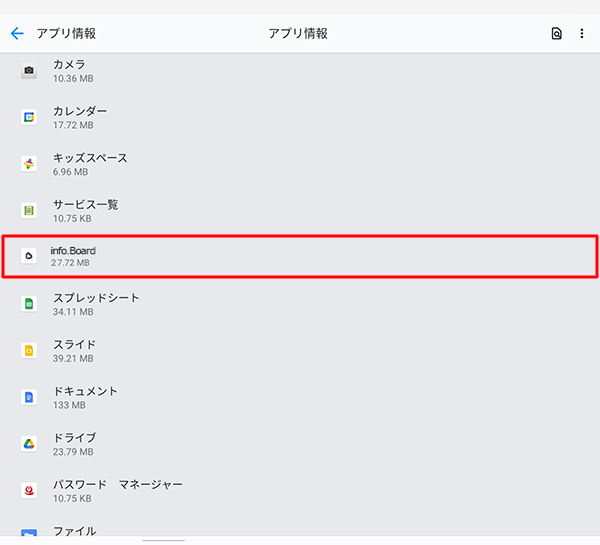
タップしたアプリの情報が表示されたら、「アンインストール」をタップします。
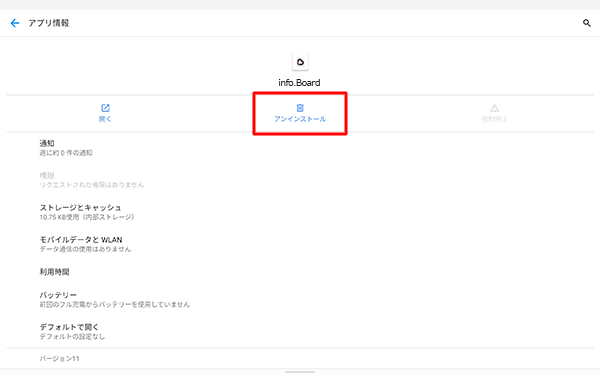
補足
アンインストールできないアプリやウィジェットは、「無効にする」と表示され、「アンインストール」が表示されません。
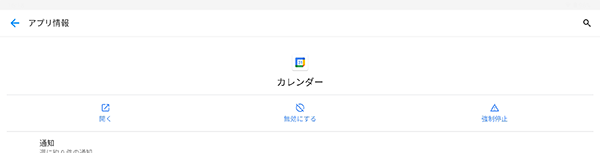
「このアプリをアンインストールしますか?」が表示されたら、「OK」をタップします。
※ アプリやウィジェットによっては表示されるメッセージが異なることがあります。
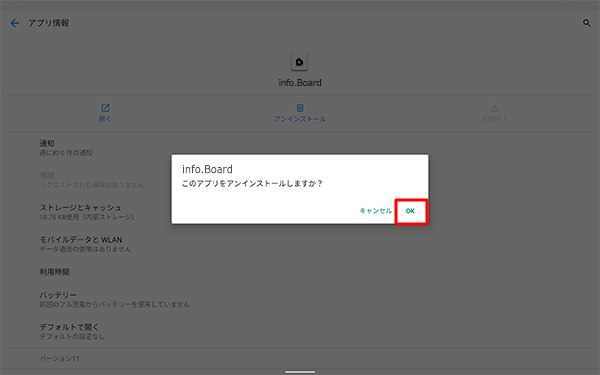
「アプリ情報」画面に戻ったら、アンインストールしたアプリが消えていることを確認します。
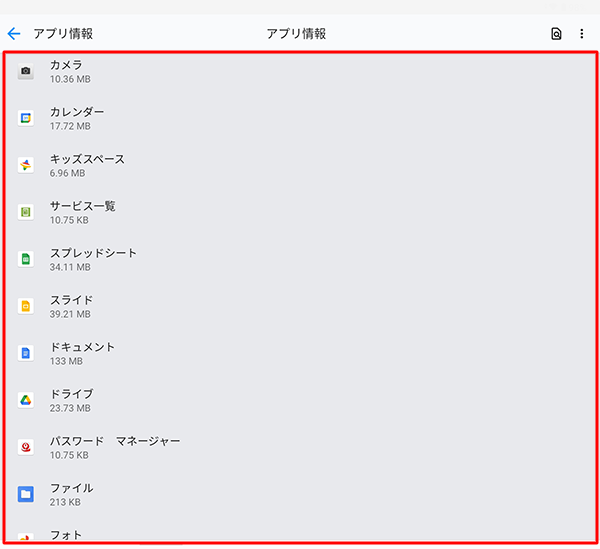
以上で操作完了です。
2. アプリの一覧からアンインストールする方法
アプリの一覧からアプリやウィジェットをアンインストールするには、以下の操作手順を行ってください。
ホーム画面を開き、画面最下部から上に長めにスワイプします。
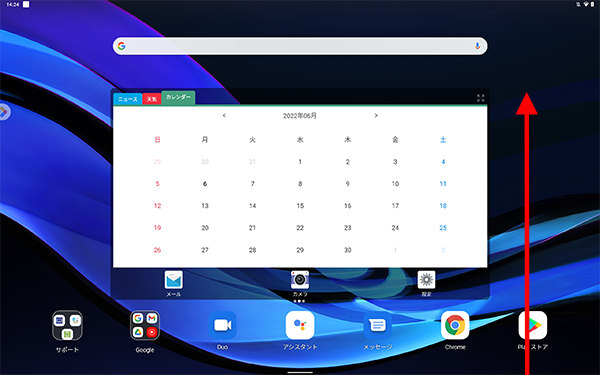
アプリの一覧が表示されたら、アンインストールするアプリを長押しします。
ここでは例として、「らびぼパーク」アプリをアンインストールします。
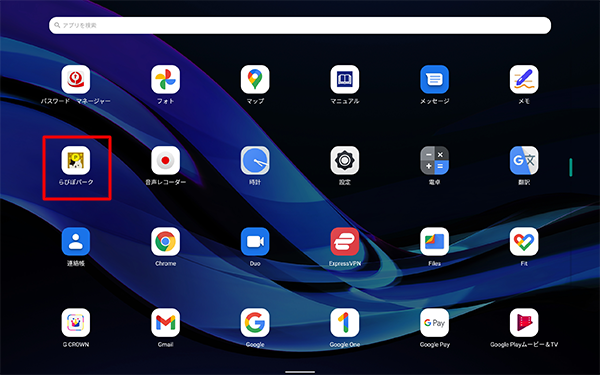
画面上部に「アンインストール」が表示されます。
アンインストールするアプリを押したまま「アンインストール」までスライドします。
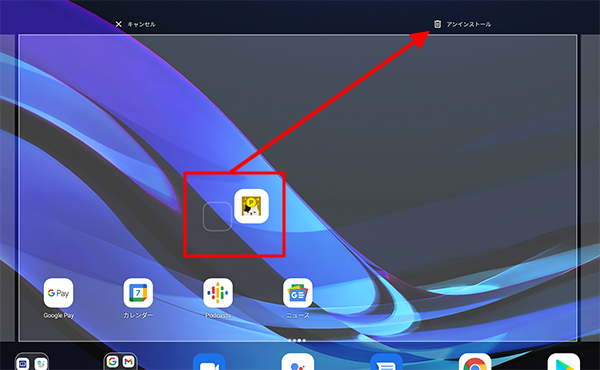
補足
アンインストールできないアプリやウィジェットの場合「キャンセル」のみが表示され、「アンインストール」が表示されません。
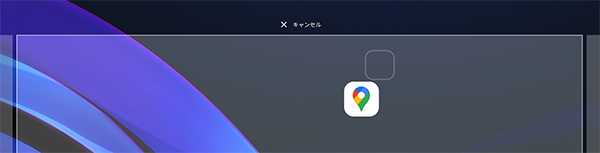
「アンインストール」とアプリが赤色に変わったら指を離します。
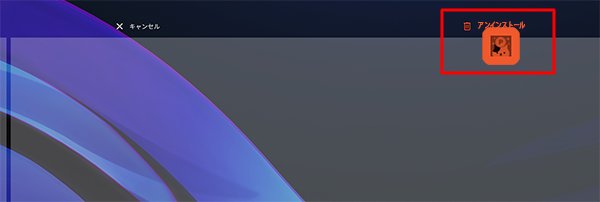
「このアプリをアンインストールしますか?」が表示されたら、「OK」をタップします。
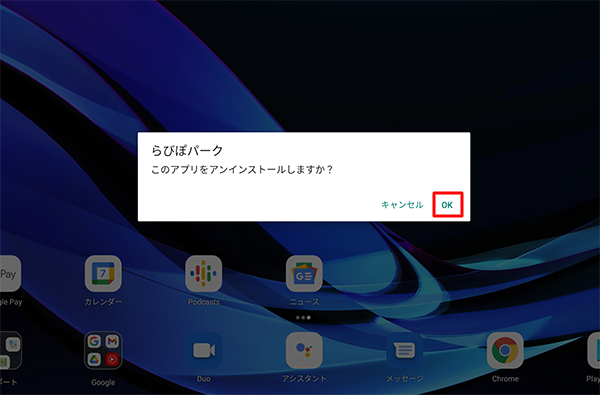
「「(アプリ名)」をアンインストールしました」が表示されます。

以上で操作完了です。
アプリやウィジェットがアンインストールされたことを確認してください。
3. Playストアからアンインストールする方法
Playストアからアプリやウィジェットをアンインストールするには、以下の操作手順を行ってください。
ホーム画面を開き、「
 」(Playストア)をタップします。
」(Playストア)をタップします。
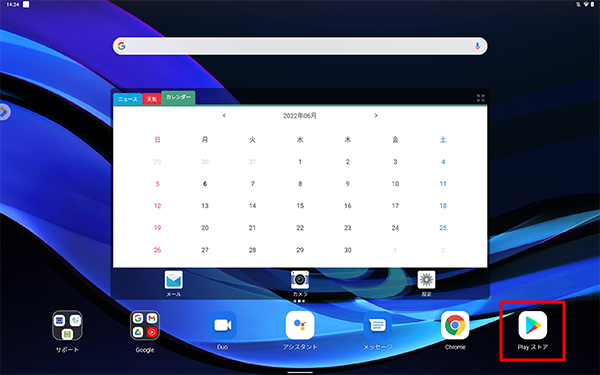
「GooglePlay」が表示されたら、画面右上の「
 」をタップします。
」をタップします。
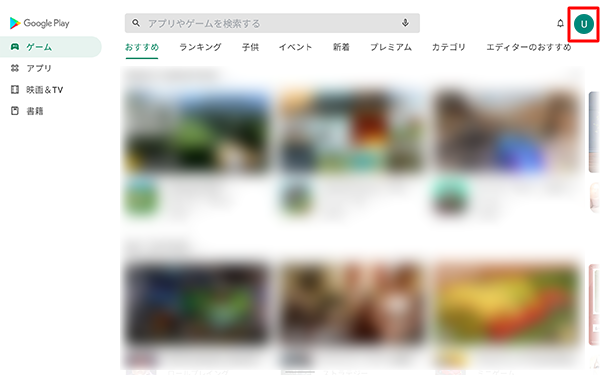
表示された一覧から、「アプリとデバイスの管理」をタップします。
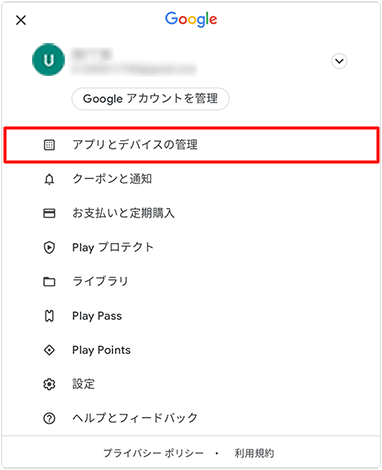
「アプリとデバイスの管理」が表示されます。
表示された一覧から「管理」をタップします。
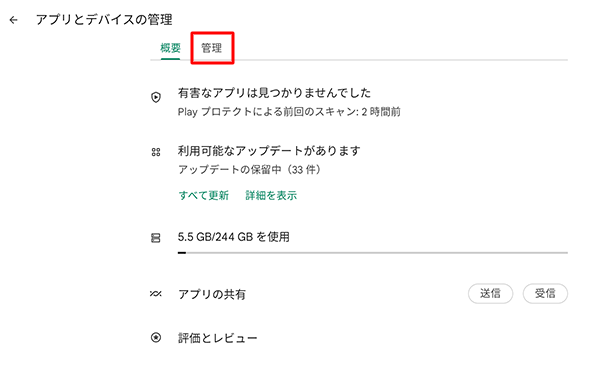
「インストール済み」をタップし、表示された一覧からアンインストールしたいアプリをタップします。
ここでは例として、「Info Board」アプリをタップします。

タップしたアプリの情報が表示されたら、「アンインストール」をタップします。
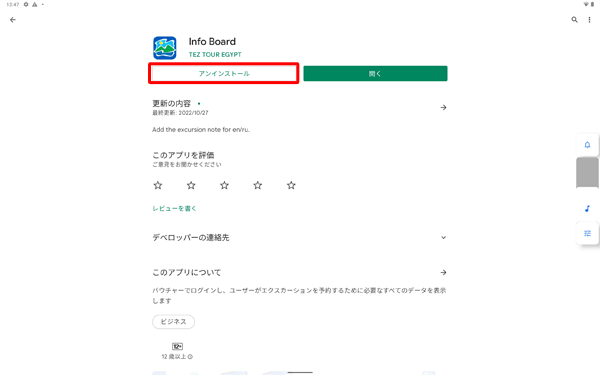
補足
アプリやウィジェットによっては、アップデートのみをアンインストールします。アップデートがない場合には、「更新」が表示されます。
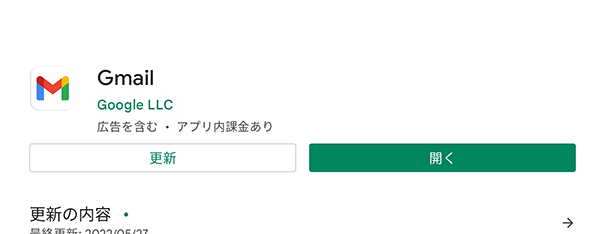
「このアプリをアンインストールしますか?」が表示されたら、「アンインストール」をタップします。
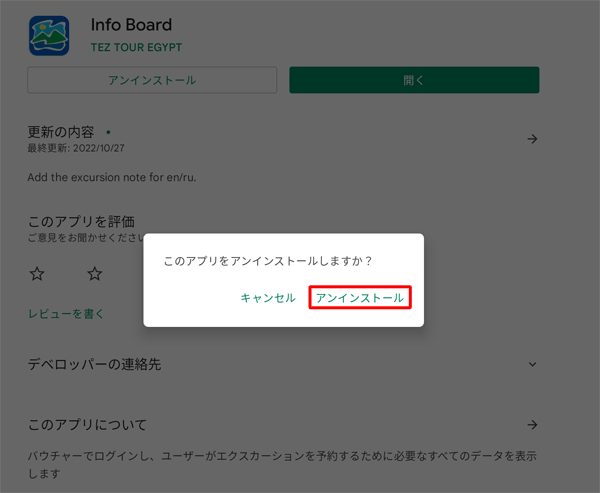
以上で操作完了です。
アプリやウィジェットがアンインストールされたことを確認してください。
対象製品 / PC-T1055EAS
PC-T1295DAS
このQ&Aに出てきた用語
|
|
|


 LAVIE Tab(Android)でアプリやウィジェットをアンインストールする方法
LAVIE Tab(Android)でアプリやウィジェットをアンインストールする方法








