|
|
LAVIE Tab T12 / T10(Android 11)で同期を有効/無効に設定する方法 | ||
LAVIE Tab T12 / T10(Android 11)で同期を有効/無効に設定する方法 |
 | LAVIE Tab T12 / T10(Android 11)で、同期を有効/無効に設定する方法について教えてください。 |
 | 同期を設定すると、ほかのパソコンやタブレットからもアプリの設定やデータを同じ状態のまま利用できます。同期を無効にすると、自動更新などが停止するため、消費電力を抑えることができます。 |
はじめに
タブレットにGoogleアカウントや各アプリのアカウントなどを登録し同期を設定すると、パソコンなどほかの環境からアプリを利用した際も、アプリの設定をそのまま利用してデータを最新の状態で閲覧することができます。
同期を設定すると、タブレットを使用していなくても定期的にネットワークに接続されるため、複数のアプリで同期を設定している場合、多くの電力が消費されます。使用しないアプリやデータの自動更新が不要なアプリがある場合は、同期を無効にしてください。
ここでは例として、Googleアカウントでの同期を有効または無効に設定する方法について案内します。ほかのアプリのアカウントの同期設定を変更する場合も、ほぼ同様の操作で設定することができます。
タブレットに、お持ちのGoogleアカウントを登録しておくと、「Gmail」「ブラウザー」「連絡先」などGoogleアカウントで管理可能なアプリや機能それぞれに、同期の有効または無効を設定することができます。
※ お探しの情報ではない場合は、Q&A検索から他のQ&Aもお探しください。
 Q&A検索 - トップページ
Q&A検索 - トップページ
操作手順
LAVIE Tab T12 / T10(Android 11)で同期を有効または無効に設定するには、以下の操作手順を行ってください。
ホーム画面を開き、画面最下部から上に長めにスワイプします。
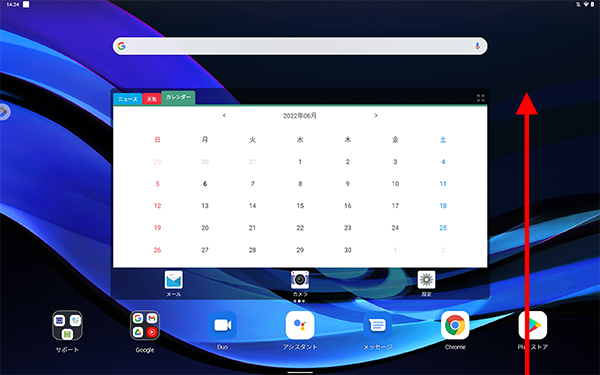
アプリの一覧が表示されます。
「設定」をタップします。
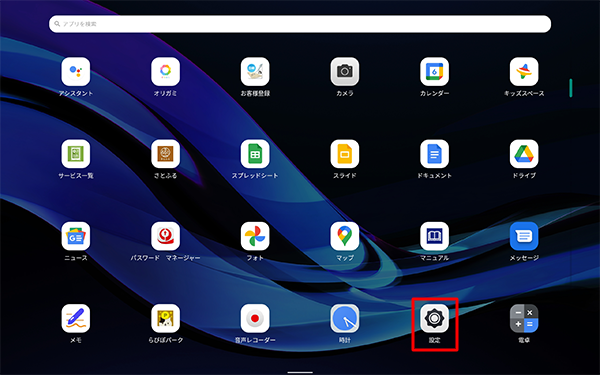
「設定」が表示されます。
画面左側から「アカウント」をタップします。
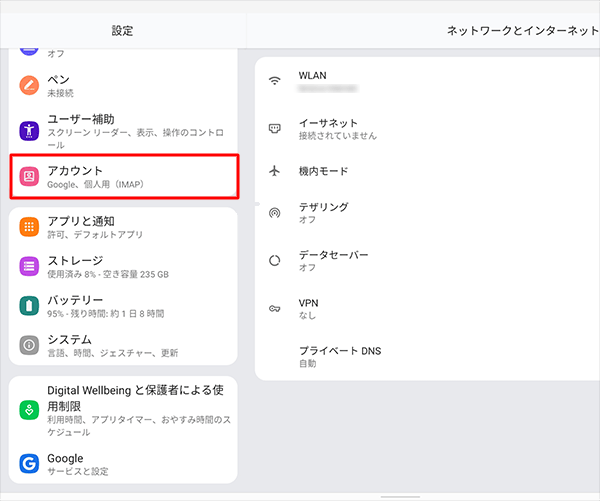
「アカウント」が表示されたら、同期設定を変更したいアカウントの種類をタップします。
ここでは例として、任意のGoogleアカウントをタップします。
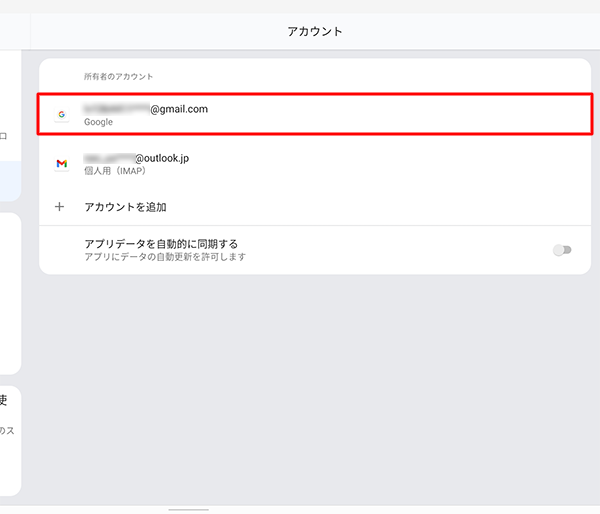
補足
ほかのアプリのアカウントが登録されている場合は、アカウントの種類が複数表示されます。
ほかのアプリの種類をタップした場合は、表示された画面で同期設定を変更してください。
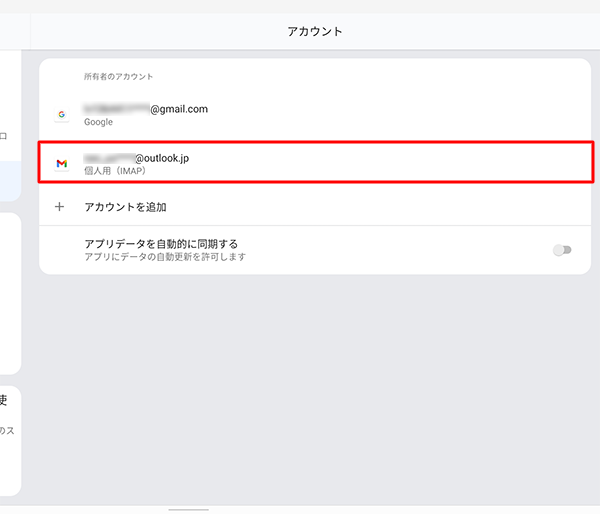
「アカウントの同期」をタップします。
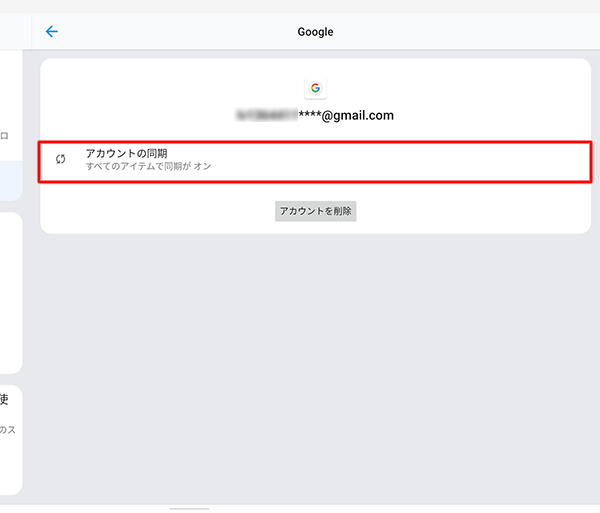
Googleアカウントで同期設定が可能な機能の一覧が表示されます。
有効にしたい項目はタップします。
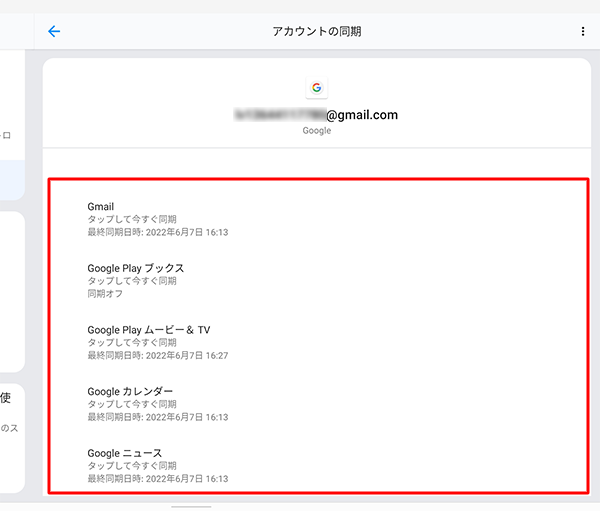
補足
オフにした項目名の下には「同期オフ」と表示されます。
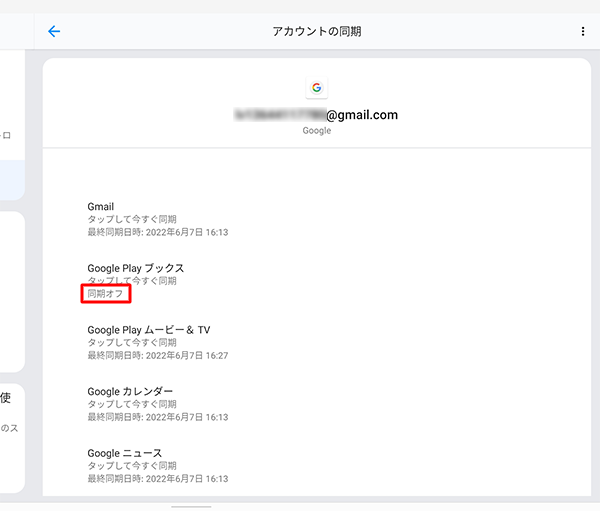
以上で操作完了です。
補足
設定した同期内容を手動で最新の状態に更新したい場合は、画面右上の「 」(その他のオプション)をタップし、「今すぐ同期」をタップします。
」(その他のオプション)をタップし、「今すぐ同期」をタップします。
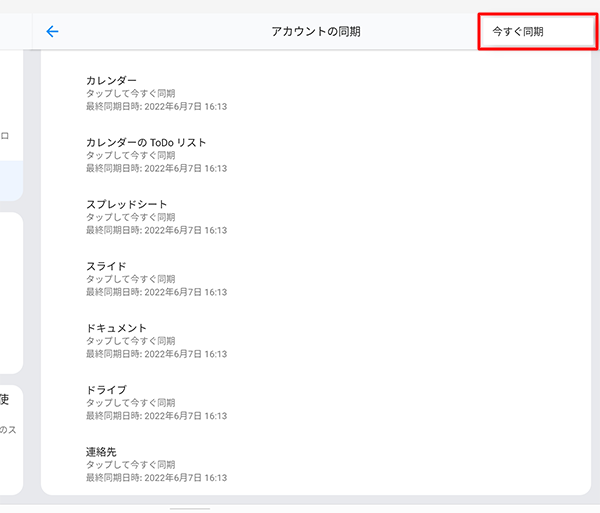
オンにした項目名の下には、同期が完了したら「最終同期日時」が表示されます。
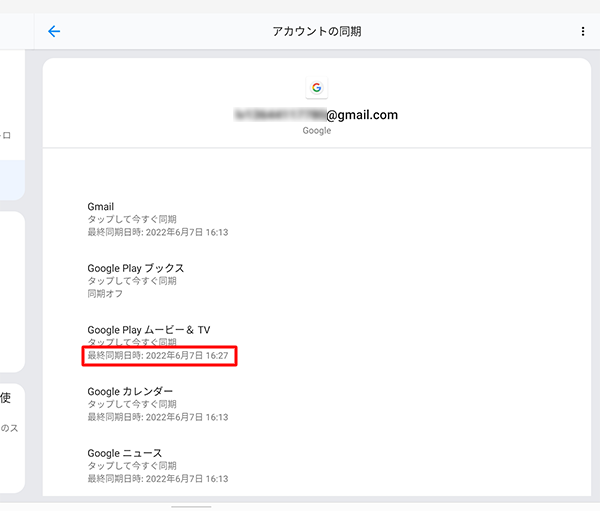
対象製品
PC-T1295DAS / PC-T1055EAS
このQ&Aに出てきた用語
|
|
|


 LAVIE Tab(Android)で同期を有効/無効に設定する方法
LAVIE Tab(Android)で同期を有効/無効に設定する方法








