|
|
Windows 11でデジタルカメラの写真や動画をパソコンに取り込む方法 | ||
Windows 11でデジタルカメラの写真や動画をパソコンに取り込む方法 |
|
Q&A番号:023477 更新日:2025/01/10 |
 | Windows 11で、デジタルカメラの写真や動画をパソコンに取り込む方法について教えてください。 |
 | デジタルカメラで撮影した写真や動画をパソコンに取り込むことで、画像を加工したり、写真や動画を自動で整理したりできます。 |
はじめに
デジタルカメラの写真や動画をパソコンに取り込むには、複数の方法があります。
ここでは、デジタルカメラとパソコンをUSBケーブルで接続して「フォト」に取り込む方法と、SDメモリカードを使用してパソコンにコピーする方法を案内します。
操作を行う前に、以下の注意事項を必ず確認してください。
デジタルカメラの機種によっては、専用のデバイスドライバーをパソコンにインストールする必要があります。詳細については、ご使用のデジタルカメラのマニュアルを確認してください。
画像の転送中はデジタルカメラとパソコンをつなぐケーブルを抜いたり、デジタルカメラを操作したりしないよう注意してください。データを正しく取り込めない可能性があります。
取り込みを行う場合は、パソコンを電源アダプターに接続し、電源が切れないようにしてください。
デジタルカメラの種類によっては、操作手順が異なる場合があります。詳細については、ご使用のデジタルカメラのマニュアルを確認してください。
※ Windows 11のアップデート状況によって、画面や操作手順、機能などが異なる場合があります。
操作手順
Windows 11でデジタルカメラの写真や動画をパソコンに取り込むには、以下の操作手順を行ってください。
以下の該当する項目を確認してください。
1. デジタルカメラとパソコンをUSBケーブルで接続して「フォト」に取り込む方法
デジタルカメラとパソコンをUSBケーブルで接続して「フォト」に取り込むには、以下の操作手順を行ってください。
デジタルカメラとパソコンをUSBケーブルで接続します。
画面右下にトースト通知が表示されたら、クリックします。
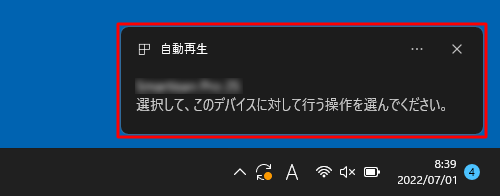
補足
トースト通知が表示されない場合は、スタートメニューのアプリの一覧から「フォト」を起動し、画面右上の「
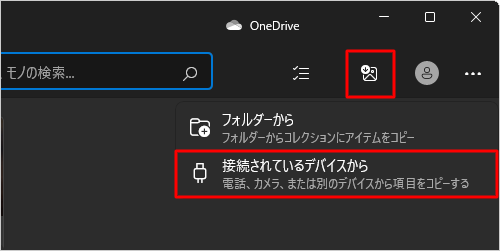 」(インポート)をクリックして表示された一覧から接続されているカメラをクリックして、手順4へ進みます。
」(インポート)をクリックして表示された一覧から接続されているカメラをクリックして、手順4へ進みます。
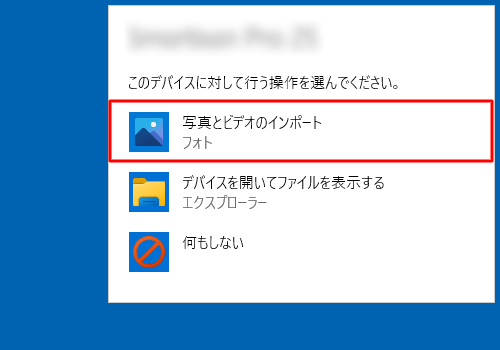
「このデバイスに対して行う操作を選んでください。」というメッセージが表示された場合は、「写真とビデオのインポート」をクリックします。
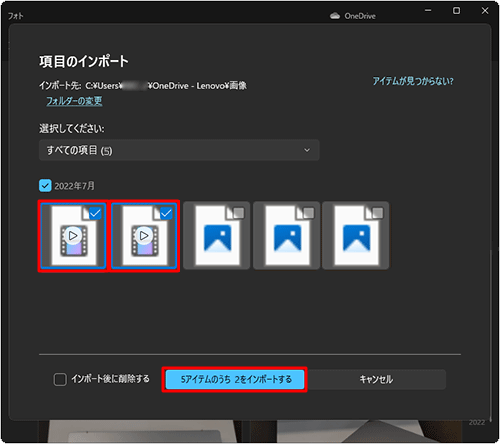
「フォト」が起動し、カメラに保存されている写真や動画が表示されます。
取り込みたい写真や動画にチェックを入れて、「(選択したアイテムの数)項目の追加」をクリックします。
ここでは例として、2個の項目名にチェックを入れて動画をインポートします。
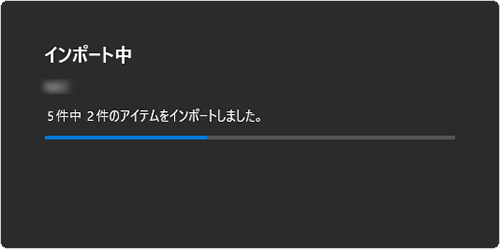
「(選択したアイテムの数)個のアイテムをインポートする」が表示されます。
「インポート」をクリックします。
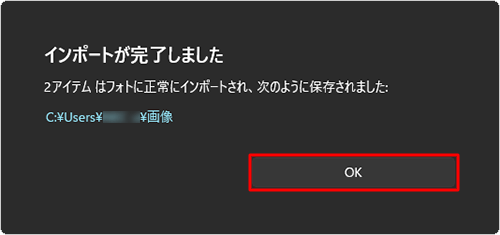
「インポートしています。」が表示されるので、そのまましばらく待ちます。
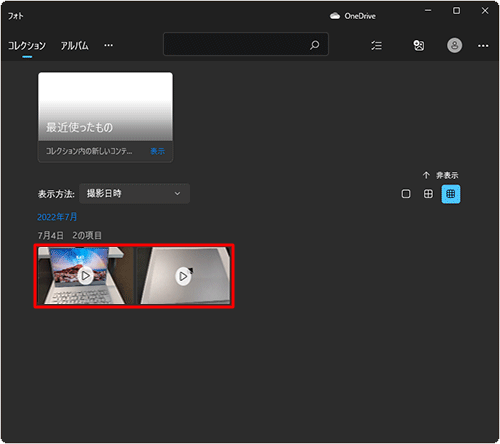
「正常にインポートされました。」が表示されます。
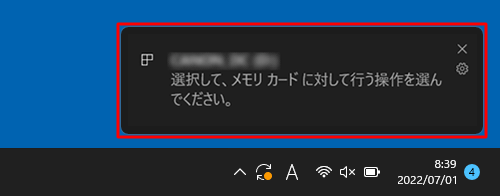
以上で操作完了です。
選択した写真や動画がパソコンに取り込まれたことを確認してください。
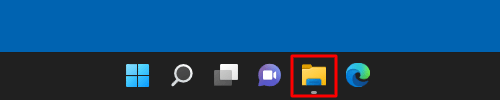
補足
デジタルカメラをパソコンから取り外す方法については、以下の情報を参照してください。
 Windows 11でパソコンに接続したUSBメモリなどの周辺機器を安全に取り外す方法
Windows 11でパソコンに接続したUSBメモリなどの周辺機器を安全に取り外す方法
2. SDメモリカードを使用してパソコンにコピーする方法
SDメモリカードを使用してパソコンにコピーするには、以下の操作手順を行ってください。
SDメモリカードをパソコンのメモリスロットに挿入します。
画面右下にSDメモリカードのトースト通知が表示されるので、クリックします。
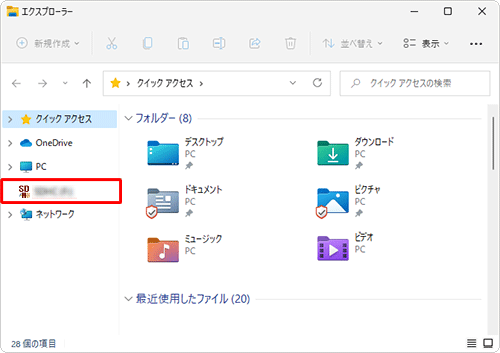
補足
SDメモリカードを挿入してもトースト通知が表示されない場合は、以下の操作手順を行ってください。
タスクバーから「エクスプローラー」をクリックします。
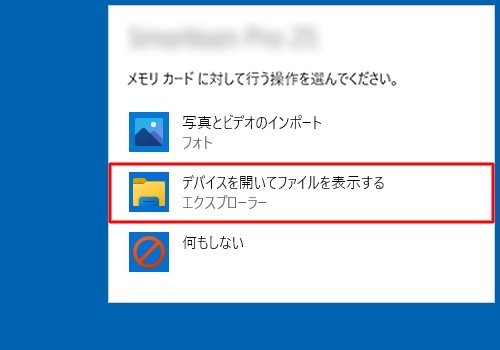
「エクスプローラー」が表示されます。
画面左側に表示された一覧から該当するSDメモリカードのドライブをクリックし、手順4へ進みます。
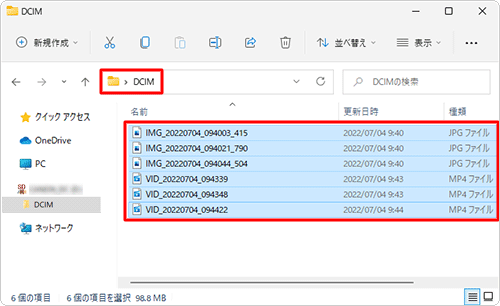
「メモリカードに対して行う操作を選んでください。」というメッセージが表示された場合は、「デバイスを開いてファイルを表示する」をクリックします。
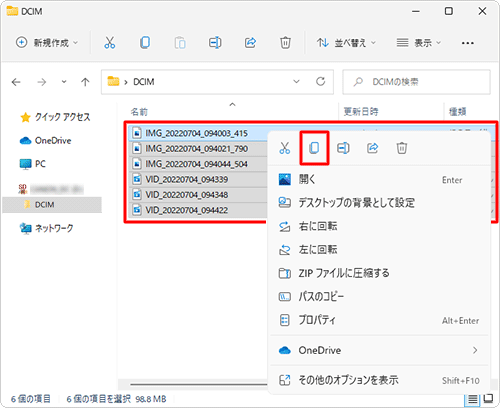
SDメモリカードドライブが表示されます。
コピーしたいファイルを右クリックし、「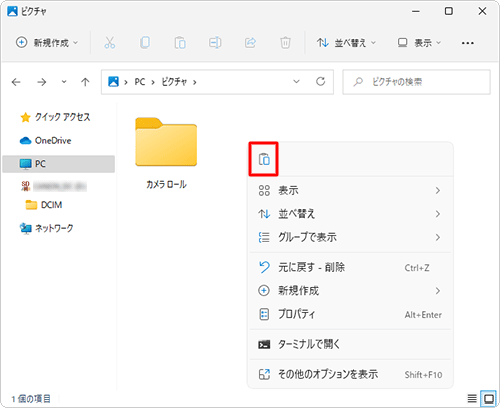 」(コピー)をクリックします。
」(コピー)をクリックします。
ここでは例として、デジタルカメラ用のフォルダーに保存されているすべてのファイルを選択します。
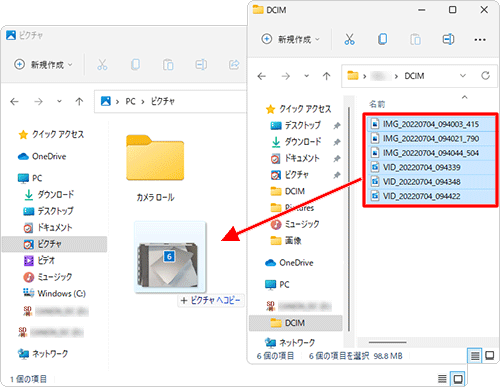
補足
すべてのファイルを選択するには、「Ctrl」キーを押しながら「A」キーを押します。
複数ファイルを選択するには、「Ctrl」キーを押しながら1つずつファイルをクリックします。
連続したファイルを選択するには、最初のファイルをクリックし、「Shift」キーを押しながら最後のファイルをクリックします。
コピー先のフォルダーを開き、フォルダー上の何もない場所を右クリックして、「
 」(貼り付け)をクリックします。
」(貼り付け)をクリックします。

補足
SDメモリカードドライブからファイルをドラッグ&ドロップする方法でもコピーできます。

以上で操作完了です。
SDメモリカードのデータがコピーされたことを確認してください。
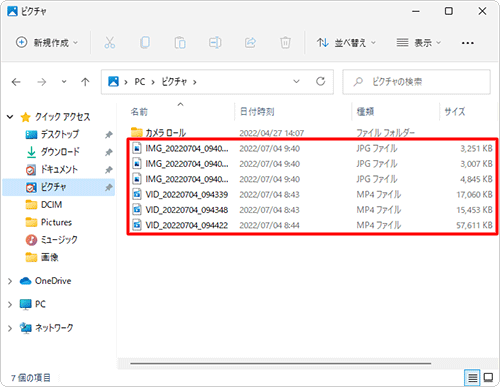
補足
SDメモリカードをパソコンから取り外す方法については、以下の情報を参照してください。
 Windows 11でパソコンに接続したUSBメモリなどの周辺機器を安全に取り外す方法
Windows 11でパソコンに接続したUSBメモリなどの周辺機器を安全に取り外す方法
※ USBメモリの方法を案内していますが、SDメモリカードでも同様の方法で取り外せます。
Q&Aをご利用いただきありがとうございます
この情報はお役に立ちましたか?
お探しの情報ではなかった場合は、Q&A検索から他のQ&Aもお探しください。
 Q&A検索 - トップページ
Q&A検索 - トップページ
 パソコン用語集
パソコン用語集
|
|
|


 Windows 10でデジタルカメラの写真や動画をパソコンに取り込む方法
Windows 10でデジタルカメラの写真や動画をパソコンに取り込む方法








