|
|
Windows 11で最新のプリンタードライバーをインストールする方法 | ||
Windows 11で最新のプリンタードライバーをインストールする方法 |
|
Q&A番号:023499 更新日:2025/01/10 |
 | Windows 11で、最新のプリンタードライバーをインストールする方法について教えてください。 |
 | 最新バージョンのプリンタードライバーをインストールすることで、印刷時のトラブルが改善される可能性があります。 |
はじめに
インストール済みのプリンタードライバーが古いバージョンの場合やプリンターとの互換性がない場合、印刷時に問題が発生する可能性があります。
Windows 11では、インターネットに接続された状態でパソコンにプリンターをつなげると、最新のプリンタードライバーが自動的にインストールされるように設定されています。
また、Windows Updateで自動的に最新のプリンタードライバーがインストールされることもあります。
最新のプリンタードライバーがインストールされていない場合は、ここで案内する操作手順を確認し、プリンタードライバーをインストールしてください。
※ 別のWindows(OS)のバージョンからWindows 11にアップグレードした場合は、ご使用のプリンターがWindows 11に対応しているか確認してください。
対応状況については、プリンター添付のマニュアルやプリンターメーカーのWebページを確認してください。
※ Windows 11のアップデート状況によって、画面や操作手順、機能などが異なる場合があります。
操作手順
Windows 11で最新のプリンタードライバーをインストールするには、以下の操作手順を行ってください。
以下のいずれかの項目を確認してください。
1. プリンター製造元のWebページからインストールする方法
プリンターの製造元のWebページにアクセスし、使用しているWindowsのバージョンと互換性のあるプリンタードライバーを検索して、それぞれの手順に沿ってインストールしてください。
補足
プリンター製造元のWebページでは、Windows 11のエディションによって、インストールするドライバーが異なる場合があります。
Windows 11のエディションを確認するには、以下の情報を参照してください。
 Windows 11のエディションについて
Windows 11のエディションについて
2. 「プリンターのプロパティ」からインストールする方法
「プリンターのプロパティ」からインストールするには、以下の操作手順を行ってください。
「スタート」をクリックし、表示されたメニューから「設定」をクリックします。
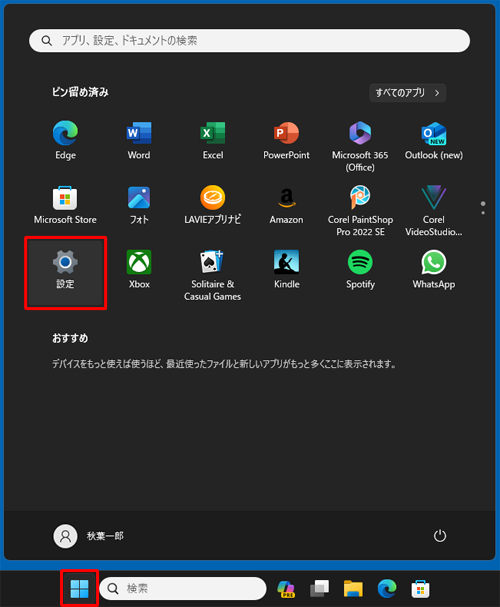
「設定」が表示されます。
画面左側から「Bluetoothとデバイス」をクリックし、表示された一覧から「プリンターとスキャナー」をクリックします。
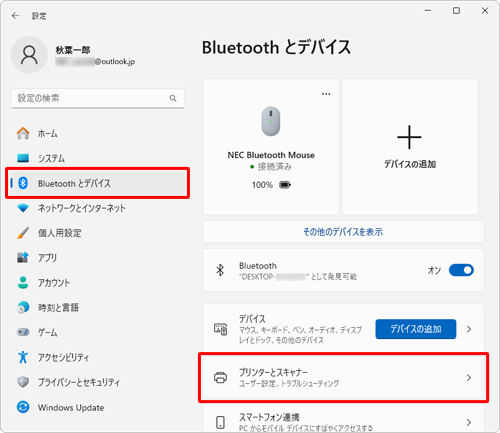
「プリンターとスキャナー」が表示されます。
表示された一覧から通常使用する任意のプリンターをクリックします。
ここでは例として、「OneNote(Desktop)」をクリックします。
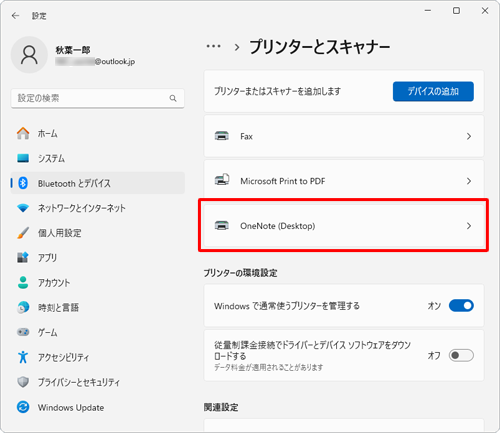
「(プリンター名)」が表示されます。
「プリンターのプロパティ」をクリックします。
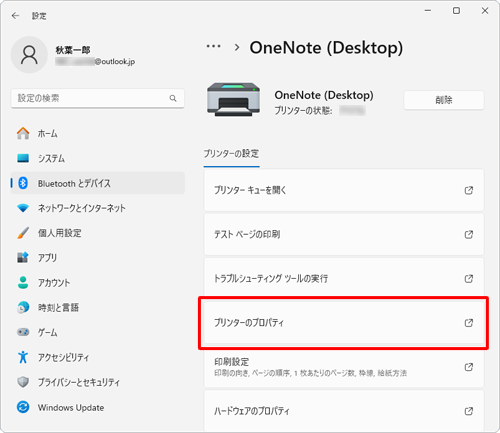
「(プリンター名)のプロパティ」が表示されます。
「詳細設定」タブをクリックし、「新しいドライバー」をクリックします。
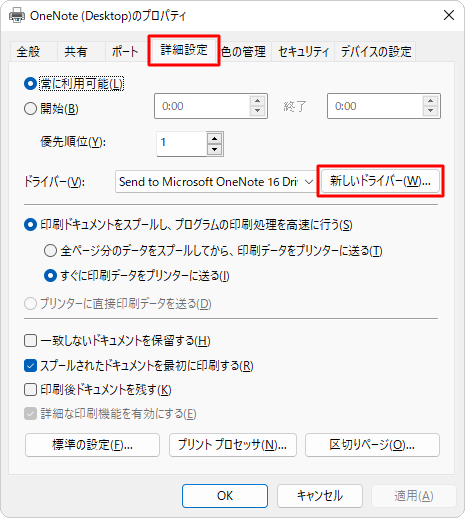
「プリンタードライバーの追加ウィザード」が表示されます。
「次へ」をクリックします。
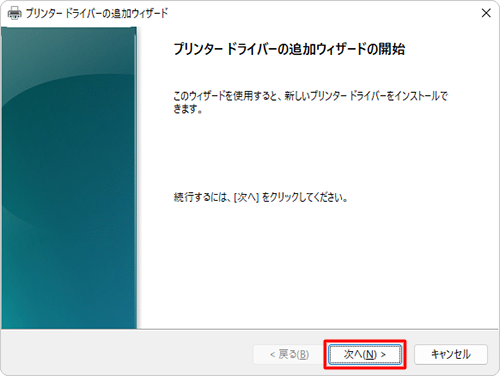
インストールするプリンタードライバーの製造元とモデルを、「製造元」ボックスと「プリンター」ボックスの一覧からそれぞれクリックし、「次へ」をクリックします。
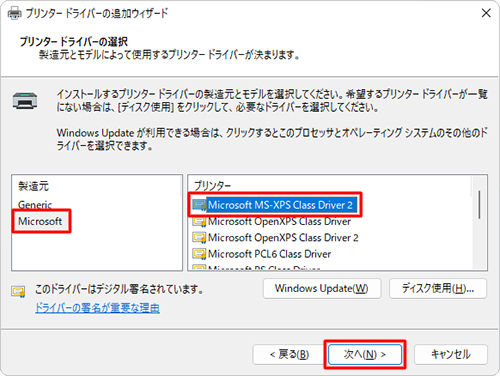
補足
希望するプリンタードライバーが一覧になく、製造元が配布するインストールディスクが手元にある場合は、「ディスク使用」をクリックして必要なドライバーを選択します。
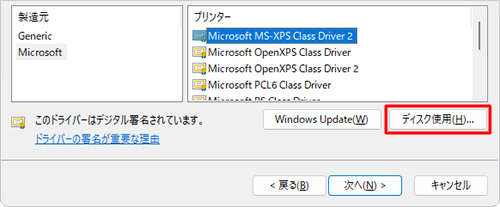
一部のプリンターでは、「Windows Update」から最新のプリンタードライバーを取得することもできます。
「プリンタードライバーの追加ウィザードを完了しました。」というメッセージが表示されたら、「完了」をクリックします。
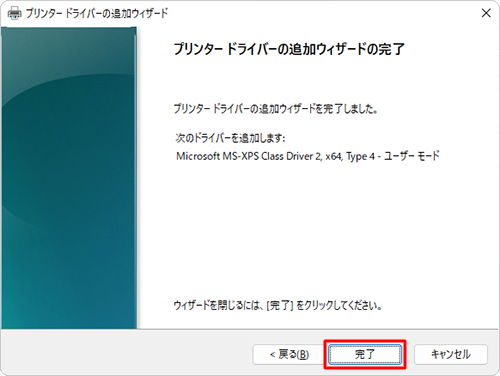
「(プリンター名)のプロパティ」画面に戻ったら、「OK」をクリックします。
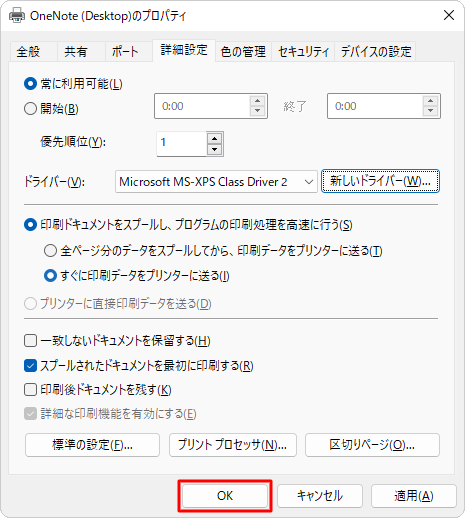
以上で操作完了です。
プリンタードライバーがインストールされたことを確認してください。
Q&Aをご利用いただきありがとうございます
この情報はお役に立ちましたか?
お探しの情報ではなかった場合は、Q&A検索から他のQ&Aもお探しください。
 Q&A検索 - トップページ
Q&A検索 - トップページ
 パソコン用語集
パソコン用語集
|
|
|


 Windows 10で最新のプリンタードライバーをインストールする方法
Windows 10で最新のプリンタードライバーをインストールする方法








