|
|
Windows 11でPDFファイルを印刷する方法 | ||
Windows 11でPDFファイルを印刷する方法 |
|
Q&A番号:023505 更新日:2024/12/13 |
 | Windows 11で、PDFファイルを印刷する方法について教えてください。 |
 | Microsoft Edgeや「Adobe Acrobat Reader」などのソフトウェアを利用して、PDFファイルを印刷することができます。 |
はじめに
Windows 11では、Microsoft Edgeの機能を利用し、PDFファイルを開いて印刷することができます。
印刷したいPDFファイルを開くと、Microsoft Edgeが起動し、データがブラウザー上で開きます。
※ Microsoft Edgeでは、インターネットに接続されていない状態でもPDFファイルを開くことができます。
また、従来のように「Adobe Acrobat Reader」などのソフトウェアを利用して印刷することもできます。
※ アプリの名称は、アドビシステムズ社により変更される場合があります。
Adobe Acrobat ReaderでPDFファイルを印刷したい場合は、以下の情報を参照し、ソフトウェアをインストールしてください。
 最新のAdobe Acrobat Readerを入手する方法
最新のAdobe Acrobat Readerを入手する方法
ここでは、Microsoft EdgeでPDFファイルを印刷する方法と、Adobe Acrobat ReaderでPDFファイルを印刷する方法を案内します。
※ PDFファイルは、PDFファイルを開く既定のプログラムの設定によって、ファイルのアイコンの種類が異なります。
| Microsoft Edge の場合 |
Adobe Acrobat Reader の場合 |
|---|---|
 |
 |
PDFファイルを開く既定のプログラムを変更するには、以下の情報を参照してください。
 Windows 11でファイルをダブルクリックして起動するアプリを変更する方法
Windows 11でファイルをダブルクリックして起動するアプリを変更する方法
※ Windows 11のアップデート状況によって、画面や操作手順、機能などが異なる場合があります。
操作手順
Windows 11でPDFファイルを印刷するには、以下の操作手順を行ってください。
以下のいずれかの項目を確認してください。
1. 「Microsoft Edge」から印刷する方法
「Microsoft Edge」からPDFファイルを印刷するには、以下の操作手順を行ってください。
印刷したいPDFファイルを開きます。
ここでは例として、以下のようなファイルを開きます。
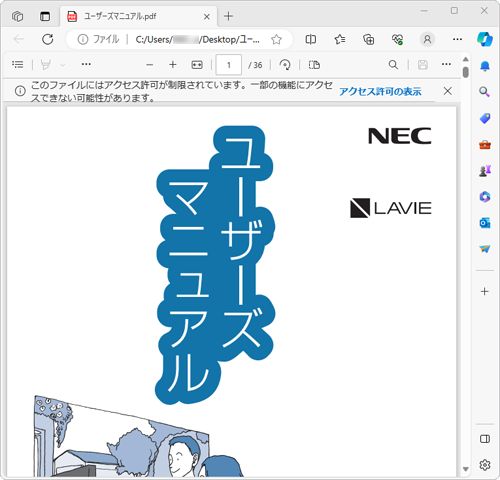
「
 」(設定など)をクリックし、表示された一覧から「印刷」をクリックします。
」(設定など)をクリックし、表示された一覧から「印刷」をクリックします。
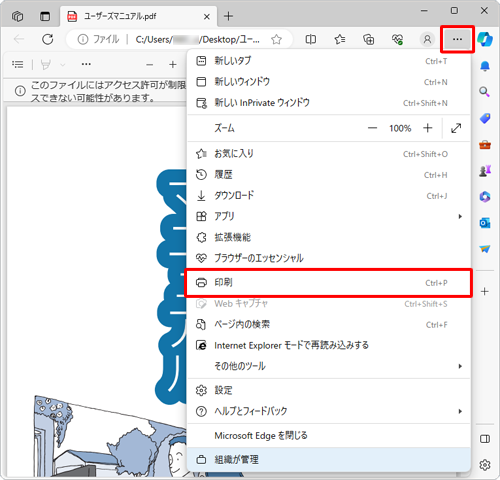
「印刷」が表示されます。
部数やカラーなどを任意に設定し、「印刷」をクリックします。
※ 「その他の設定」をクリックすると、詳細な印刷設定を行うことができます。
※ プリンターの機種によって、表示される設定項目は異なります。
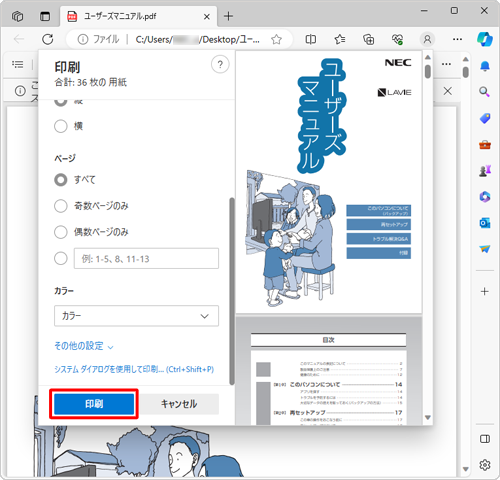
補足
ページを指定して印刷したい場合は、以下の操作手順を行ってください。
「ページ」欄の下部にあるボックスをクリックします。
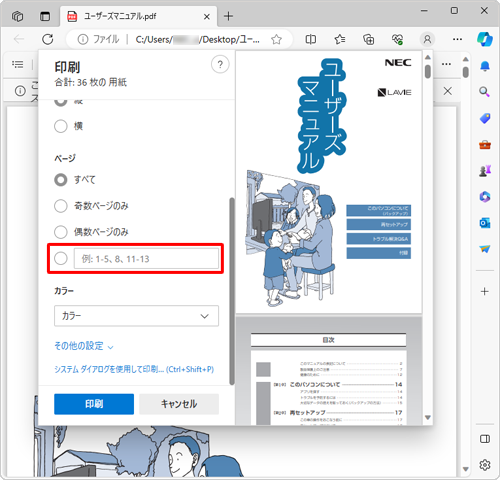
ボックス内に印刷したいページ番号を半角数字で入力して、「印刷」をクリックします。
- 「、」(読点)や「,」(半角コンマ)で区切ると単一ページを指定できます。
- 「-」(半角ハイフン)でつなぐと、連続したページを指定できます。
ここでは例として、1ページ目から2ページ目までの合計2ページが印刷されるように設定します。
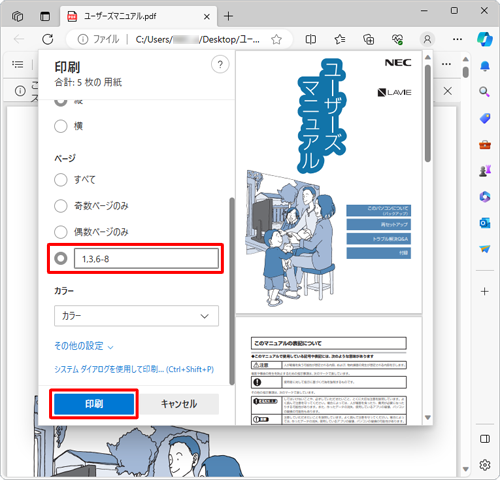
以上で操作完了です。
PDFファイルが印刷されたことを確認してください。
2. 「Adobe Acrobat Reader」から印刷する方法
「Adobe Acrobat Reader」からPDFファイルを印刷するには、以下の操作手順を行ってください。
※ ここでは、Adobe Acrobat Readerで案内しています。ご使用のバージョンによって一部画面が異なりますが、ほぼ同様の操作が可能です。
以下の該当する項目を確認してください。
全ページを印刷する方法
PDFファイルの全ページを印刷するには、以下の操作手順を行ってください。
印刷したいデータが入っているPDFファイルを開きます。
ここでは例として、以下のようなファイルを開きます。
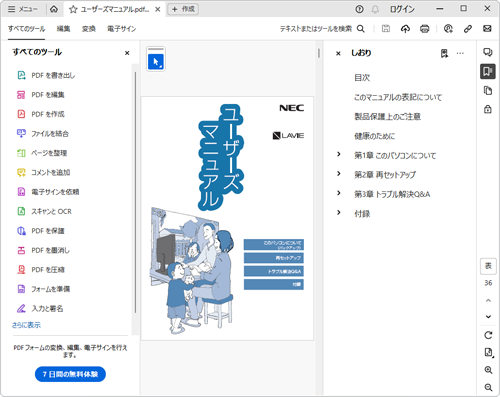
「(印刷したいファイル名)」のタブをクリックし、画面上部のツールバーから「
 」(このファイルを印刷)をクリックします。
」(このファイルを印刷)をクリックします。
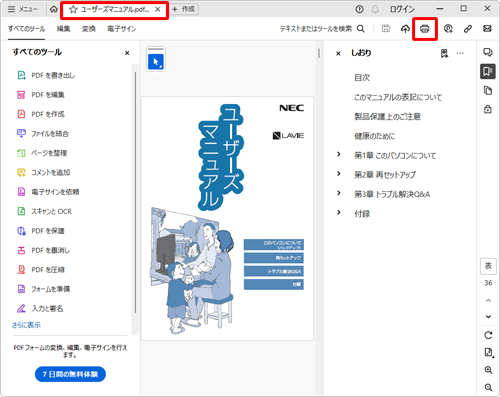
「印刷」が表示されます。
印刷する部数やページ、サイズなどの設定を行い、「印刷」をクリックします。
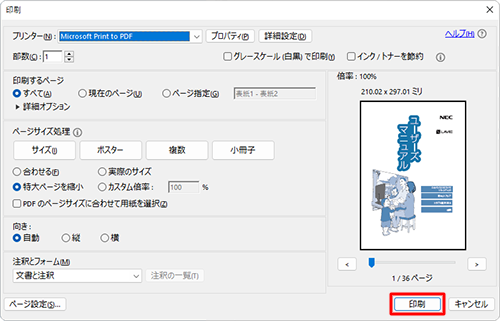
補足
「印刷するページ」欄の「ページ指定」をクリックすると、ページを指定して印刷できます。
「ページ指定」ボックスに印刷したいページ番号を半角数字で入力します。- 「,」(半角コンマ)で区切ると単一ページを指定できます。
- 「-」(半角ハイフン)でつなぐと、連続したページを指定できます。
ここでは例として、1ページ目、3ページ目、5ページ目から7ページ目までの合計5ページの印刷を指定しています。
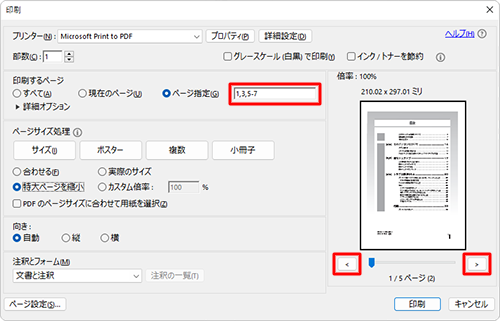
※ 「倍率」欄の「<」または「>」をクリックすると、印刷ページごとに印刷プレビューを確認できます。
以上で操作完了です。
PDFファイルが印刷されたことを確認してください。
選択したページだけを印刷する方法
PDFファイルの選択したページだけを印刷するには、以下の操作手順を行ってください。
印刷したいPDFファイルを開きます。
ここでは例として、以下のようなファイルを開きます。
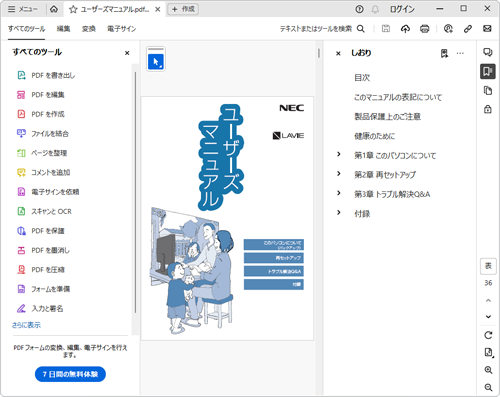
画面右側のサイドパネルから「
 」をクリックします。
」をクリックします。
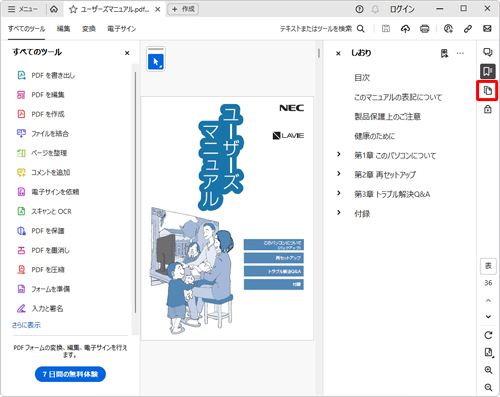
画面右側に表示されたページ指定から、印刷したいページをキーボードの「Ctrl」キーを押しながらクリックします。
ここでは例として、表紙1と2を選択して印刷します。
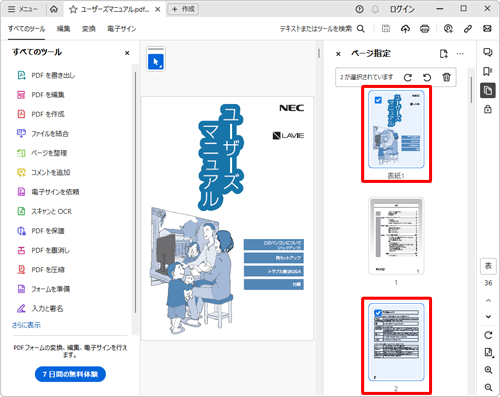
「(印刷したいファイル名)」のタブをクリックし、画面上部のツールバーから「
 」(このファイルを印刷)をクリックします。
」(このファイルを印刷)をクリックします。
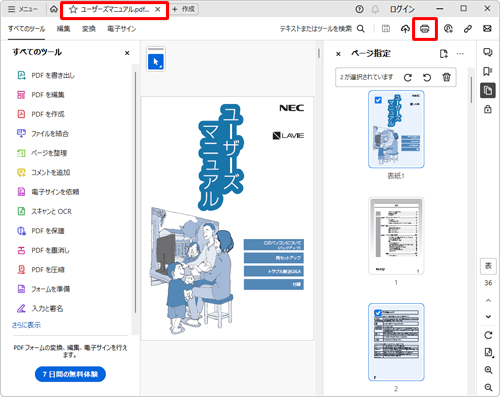
「印刷」が表示されます。
「印刷するページ」欄の「選択したページ」が選択されていることを確認し、印刷する部数やページ、サイズなどの設定を行ったら、「印刷」をクリックします。
※ 「ページ指定」ボックスで印刷したいページ番号が選択されているか確認できます。
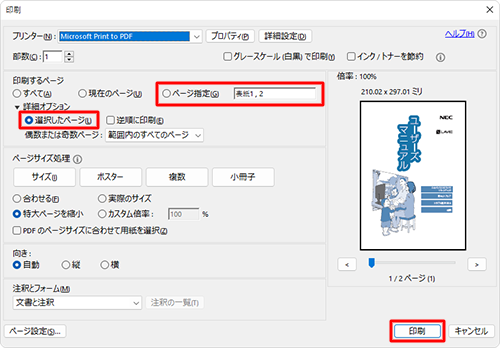
以上で操作完了です。
PDFファイルの選択したページのみが印刷されたことを確認してください。
Q&Aをご利用いただきありがとうございます
この情報はお役に立ちましたか?
お探しの情報ではなかった場合は、Q&A検索から他のQ&Aもお探しください。
 Q&A検索 - トップページ
Q&A検索 - トップページ
 パソコン用語集
パソコン用語集
|
|
|


 Windows 10でPDFファイルを印刷する方法
Windows 10でPDFファイルを印刷する方法








