|
|
Windows 11で音楽CDを再生する方法 | ||
Windows 11で音楽CDを再生する方法 |
|
Q&A番号:023521 更新日:2025/01/10 |
 | Windows 11で、音楽CDを再生する方法について教えてください。 |
 | Windows Media Player Legacyを使用して、音楽CDを再生することができます。 |
はじめに
Windows 11では、Windows Media Player Legacyを使用して、CDから音楽を再生することができます。また、動画も再生できます。
※ CD/DVD/ブルーレイディスクドライブが搭載されていない機種で音楽CDを再生するには、別途外付けのCD/DVD/ブルーレイディスクドライブを準備する必要があります。
※ Windows 11のアップデート状況によって、画面や操作手順、機能などが異なる場合があります。
操作手順
Windows 11で音楽CDを再生するには、以下の操作手順を行ってください。
1. 音楽CDを挿入して再生する方法
音楽CDを挿入して再生するには、以下の操作手順を行ってください。
CDをドライブに挿入します。
画面上にCDを認識したメッセージが表示されたらクリックします。
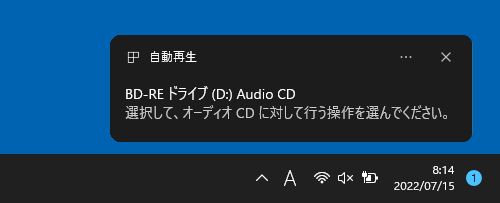
補足
メッセージが表示されない場合は、エクスプローラーから「PC」を開いて、該当のドライブをダブルクリックします。
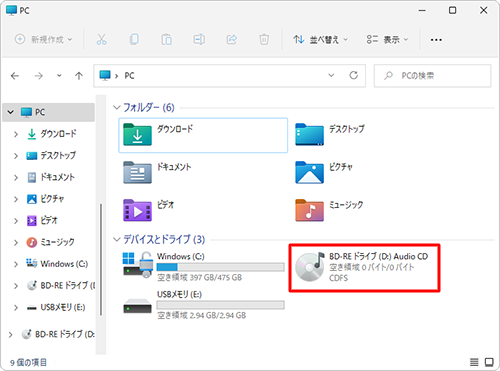
CDの操作選択画面に切り替わります。
「オーディオCDの再生」をクリックします。
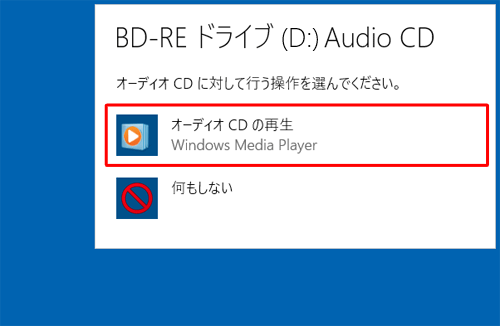
Windows Media Player Legacyがプレイビューで起動し、CDの再生が始まります。
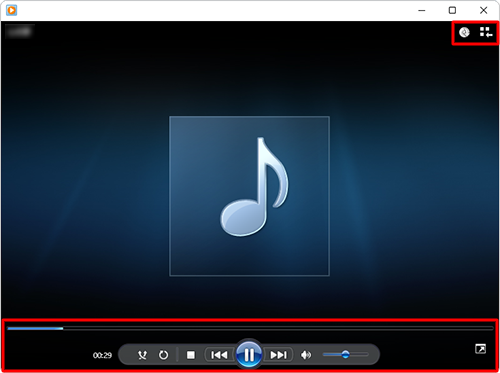
補足
画面の表示が消えた場合は、ウィンドウ上にマウスを合わせると「停止」や「音量」などが表示されます。画面右上の「
 」をクリックすると、ライブラリで表示できます。
」をクリックすると、ライブラリで表示できます。
以上で操作完了です。
2. Windows Media Player Legacyを起動して音楽CDを再生する方法
Windows Media Player Legacyを起動して音楽CDを再生するには、以下の操作手順を行ってください。
「スタート」をクリックし、画面右上にある「すべて」をクリックします。
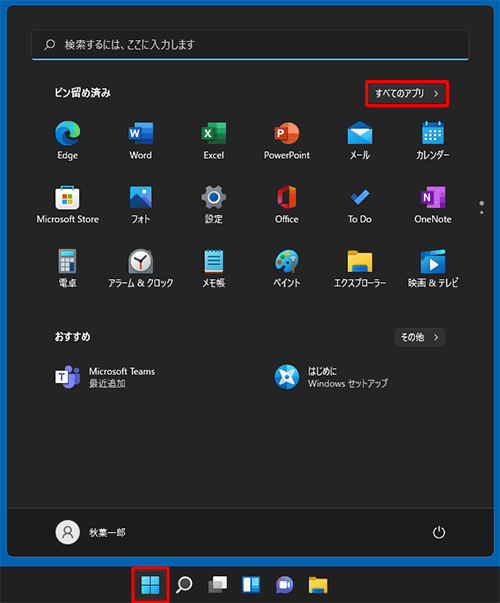
「すべて」の一覧が表示されます。
「W」欄から「Windowsツール」をクリックします。
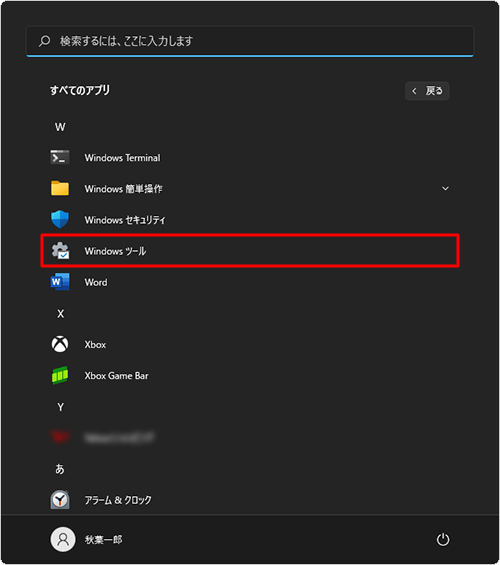
「Windowsツール」が表示されます。
「Windows Media Player Legacy」をダブルクリックします。
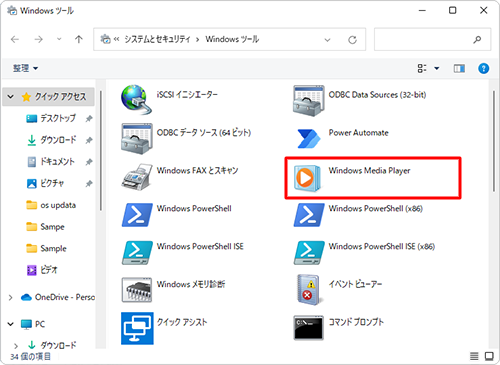
「Windowsメディアプレーヤー従来版」が表示されます。
ディスクがあるドライブをクリックして、「 」(再生)をクリックします。
」(再生)をクリックします。
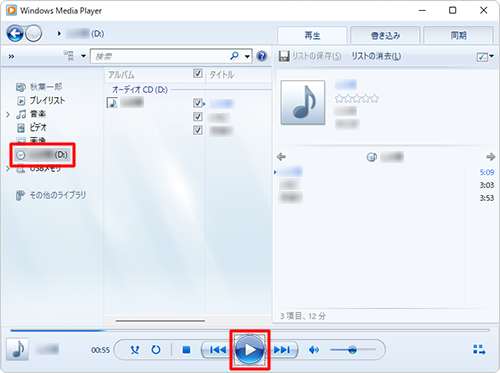
音楽CDの再生が始まります。
※ 画面右側や下部に再生の情報が表示されます。
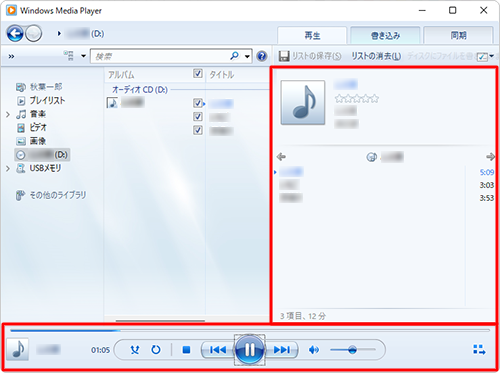
以上で操作完了です。
3. 音楽CDをドライブから取り出す
音楽CDをドライブから取り出すには、以下の操作手順を行ってください。
※ CDドライブが完全に停止したことを確認してから操作を行ってください。
CDを再生中の場合は、再生コントロール領域の「
 」(停止)をクリックします。
」(停止)をクリックします。
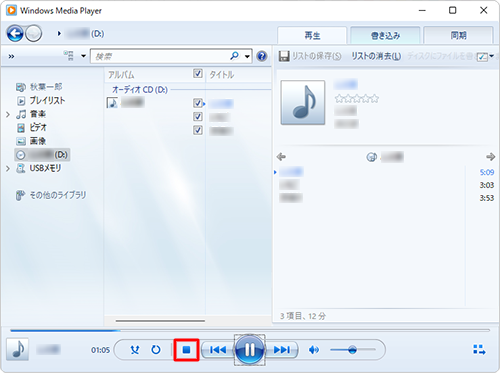
プレイビューの場合
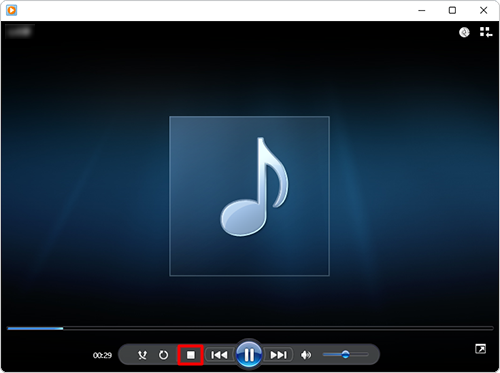
CDドライブの動作が完全に停止したら、キーボードの「Alt」キーを押し、「再生」にマウスポインターを合わせて、表示された一覧から「取り出し」をクリックします。
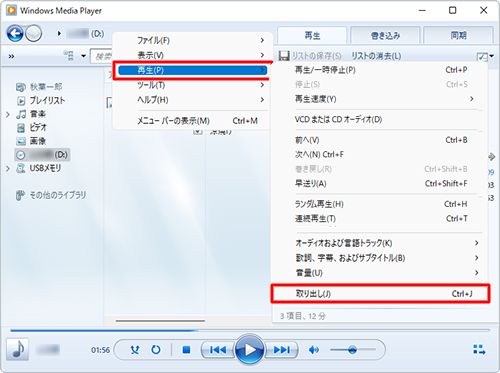
プレイビューの場合
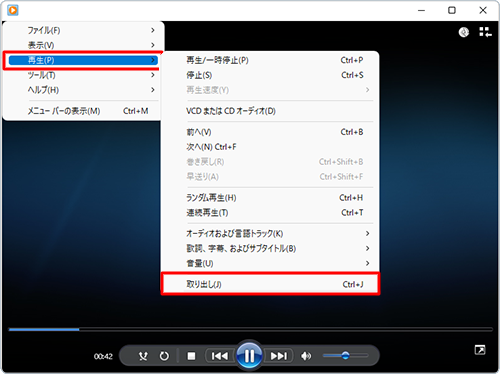
音楽CDをドライブから取り出します。
以上で操作完了です。
Q&Aをご利用いただきありがとうございます
この情報はお役に立ちましたか?
お探しの情報ではなかった場合は、Q&A検索から他のQ&Aもお探しください。
 Q&A検索 - トップページ
Q&A検索 - トップページ
 パソコン用語集
パソコン用語集
|
|
|


 Windows 10で音楽CDを再生する方法
Windows 10で音楽CDを再生する方法








