|
|
Windows 11のMicrosoft Edgeで記憶させたユーザー情報やパスワードをWebページごとに削除する方法 | ||
Windows 11のMicrosoft Edgeで記憶させたユーザー情報やパスワードをWebページごとに削除する方法 |
|
Q&A番号:023538 更新日:2025/01/29 |
 | Windows 11のMicrosoft Edgeで、記憶させたユーザー情報やパスワードをWebページごとに削除する方法について教えてください。 |
 | Microsoft Edgeで記憶させたユーザー情報やパスワードは、Webページ単位で個別に削除することができます。 |
はじめに
Microsoft Edgeでは、過去に入力したユーザー名やパスワードなどのユーザー情報を保存することができます。
Webページへのユーザー情報の入力操作を省略することができますが、ほかの人が使用する可能性のあるパソコンでは、セキュリティ上の問題を防止するために、Webページ上で入力したユーザー名やパスワードなどの個人情報は削除することをおすすめします。
ここではWebページごとに記憶させたユーザー情報を削除する手順を案内します。
※ Webページに記憶しているユーザー情報が画面に表示されるため、注意して操作を行ってください。
Webページに記憶させているユーザー情報を一括で削除したい場合は、以下の情報を参照してください。
 Windows 11のMicrosoft EdgeでWebページに記憶させたユーザー情報やパスワードを削除する方法
Windows 11のMicrosoft EdgeでWebページに記憶させたユーザー情報やパスワードを削除する方法
※ Windows 11のアップデート状況によって、画面や操作手順、機能などが異なる場合があります。
 Q&A検索 - トップページ
Q&A検索 - トップページ
 Windows 10のMicrosoft Edgeで記憶させたユーザー情報やパスワードをWebページごとに削除する方法
Windows 10のMicrosoft Edgeで記憶させたユーザー情報やパスワードをWebページごとに削除する方法
操作手順
Windows 11のMicrosoft Edgeで記憶させたユーザー情報やパスワードをWebページごとに削除するには、以下の操作手順を行ってください。
Microsoft Edgeを起動し、「
 」(設定など)をクリックして、表示された一覧から「設定」をクリックします。
」(設定など)をクリックして、表示された一覧から「設定」をクリックします。
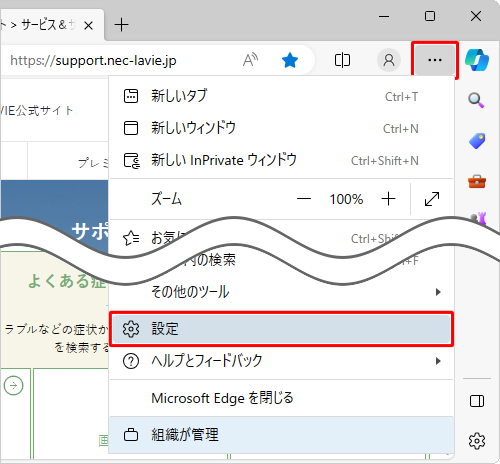
「設定」が表示されます。
画面左側から「プロファイル」をクリックし、「Microsoftウォレット」欄から「パスワード」をクリックします。
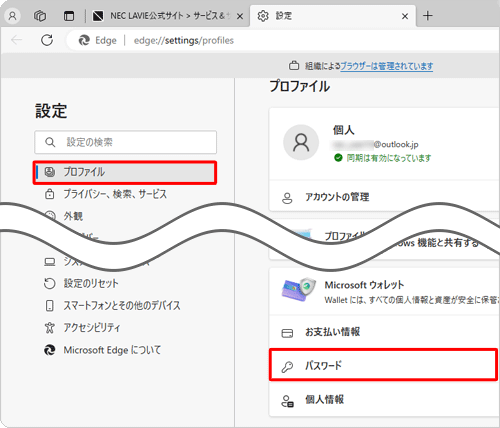
補足
項目が表示されていない場合は、設定の左側にある「
 」(設定メニュー)をクリックしてください。
」(設定メニュー)をクリックしてください。
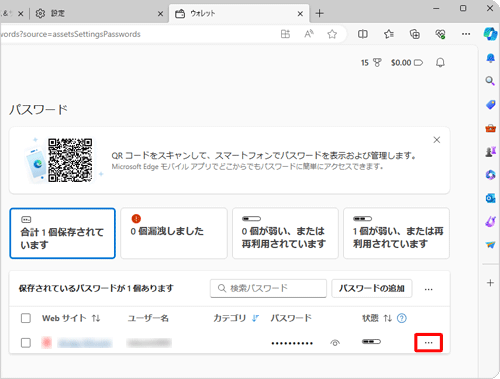
「パスワード」が表示されます。
「×個のサイトとアプリ」欄から、削除したいユーザー情報をクリックします。
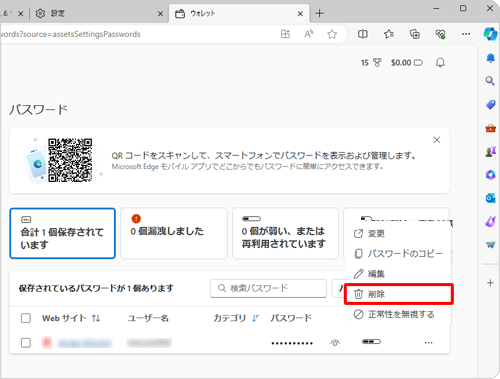
「Windowsセキュリティ」が表示されたら、パソコンにサインインしているユーザーのパスワードまたはPINを入力します。
ここでは例として、PINを入力します。
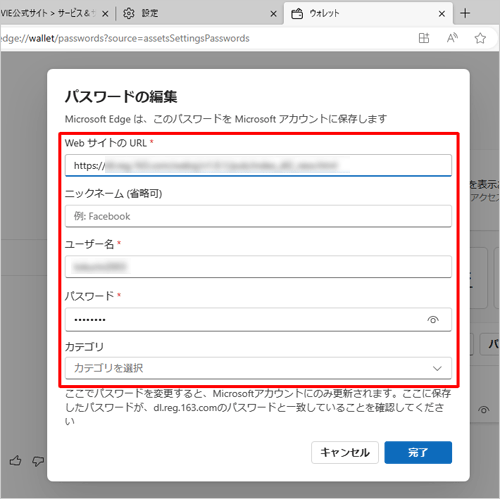
表示された一覧から「削除」をクリックします。

補足
保存したパスワードを表示したい場合は、上記の画面で「
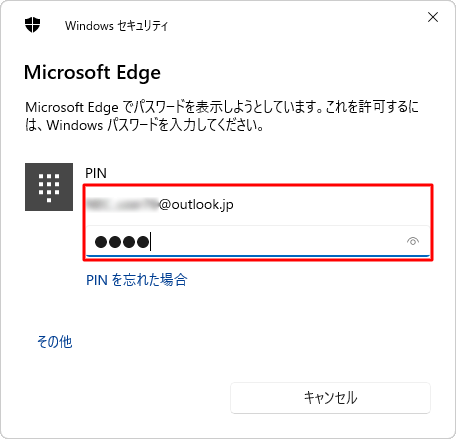 」(パスワードの表示)をクリックします。
」(パスワードの表示)をクリックします。上記の画面で「編集」をクリックすると、保存したユーザー情報を編集することができます。
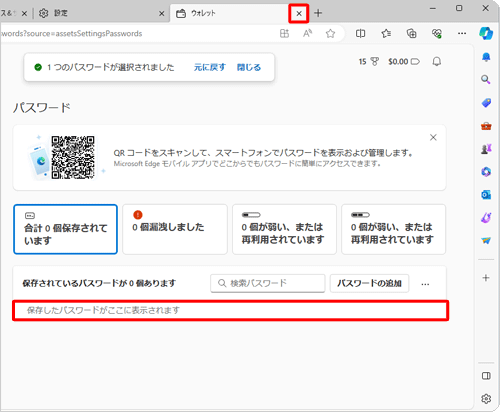
ユーザー情報が削除されたことを確認し、「ウォレット」と「設定」タブの「×」(タブを閉じる)をクリックして画面を閉じます。

以上で操作完了です。
Q&Aをご利用いただきありがとうございます
この情報はお役に立ちましたか?
お探しの情報ではなかった場合は、Q&A検索から他のQ&Aもお探しください。
 Q&A検索 - トップページ
Q&A検索 - トップページ
 パソコン用語集
パソコン用語集
|
|
|











