|
|
Windows 11のMicrosoft EdgeでWebページに記憶させたユーザー情報やパスワードを削除する方法 | ||
Windows 11のMicrosoft EdgeでWebページに記憶させたユーザー情報やパスワードを削除する方法 |
|
Q&A番号:023537 更新日:2025/07/10 |
 | Windows 11のMicrosoft Edgeで、Webページに記憶させたユーザー情報やパスワードを削除する方法について教えてください。 |
 | Webページに入力したユーザー情報は自動的に記憶されるため、パソコンを共有している場合は、ユーザー情報を削除することでセキュリティの向上につながります。 |
はじめに
Microsoft Edgeでは、過去に入力したユーザー名やパスワードなどのユーザー情報を保存できるため、Webページへのユーザー情報の入力操作を省略することができます。
ほかの人が使用する可能性のあるパソコンでは、セキュリティ上の問題を防止するために、Webページ上で入力したユーザー名やパスワードなどの個人情報は削除することをおすすめします。
ここで案内する手順を実施すると、すべてのWebページに記憶されたユーザー情報が削除されます。
※ Windows 11のアップデート状況によって、画面や操作手順、機能などが異なる場合があります。
 Q&A検索 - トップページ
Q&A検索 - トップページ
 Windows 10のMicrosoft EdgeでWebページに記憶させたユーザー情報やパスワードを削除する方法
Windows 10のMicrosoft EdgeでWebページに記憶させたユーザー情報やパスワードを削除する方法
操作手順
Windows 11のMicrosoft EdgeでWebページに記憶させたユーザー情報やパスワードを削除するには、以下の操作手順を行ってください。
Microsoft Edgeを起動し、「
 」(設定など)をクリックして、表示された一覧から「設定」をクリックします。
」(設定など)をクリックして、表示された一覧から「設定」をクリックします。
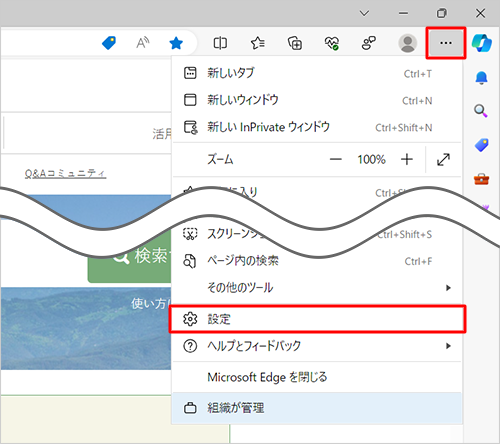
「設定」が表示されます。
画面左側から「プライバシー、検索、サービス」をクリックします。
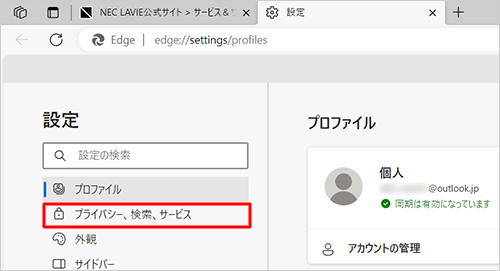
補足
項目が表示されていない場合は、設定の左側にある「
 」(設定メニュー)をクリックしてください。
」(設定メニュー)をクリックしてください。
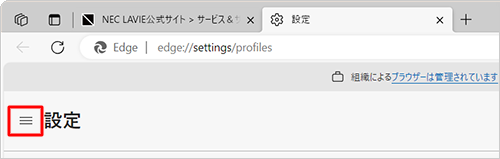
画面を下にスクロールして、「閲覧データを削除する」欄の「クリアするデータの選択」をクリックします。
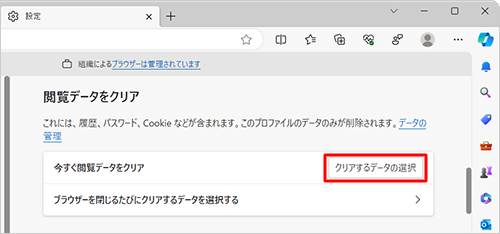
「閲覧データを削除する」が表示されます。
「時間の範囲」ボックスをクリックし、一覧からユーザー情報を削除したい任意の期間をクリックします。
ここでは例として、「すべての期間」をクリックします。

「パスワード」と「オートフィルフォームデータ(フォームやカードを含む)」にチェックを入れて、「今すぐクリア」をクリックします。
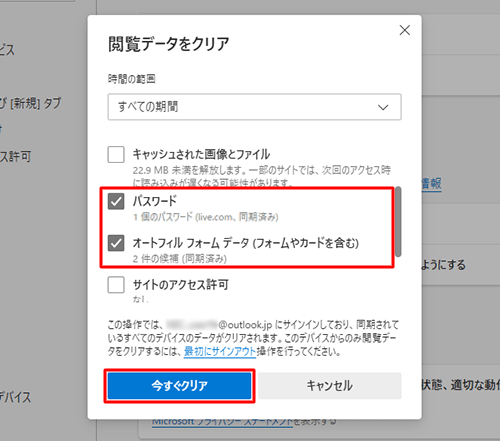
「設定」タブの「×」(タブを閉じる)をクリックして画面を閉じます。
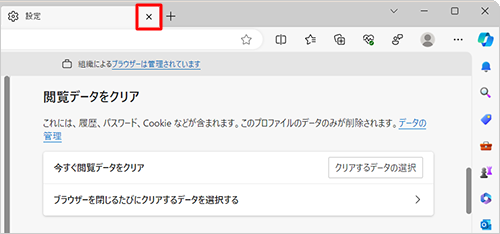
以上で操作完了です。
保存したユーザー情報やパスワードが削除できたことを確認してください。
Q&Aをご利用いただきありがとうございます
この情報はお役に立ちましたか?
お探しの情報ではなかった場合は、Q&A検索から他のQ&Aもお探しください。
 Q&A検索 - トップページ
Q&A検索 - トップページ
 パソコン用語集
パソコン用語集
|
|
|











