|
|
Windows 11のWindows Updateで更新プログラムが正常にインストールできない場合の対処方法 | ||
Windows 11のWindows Updateで更新プログラムが正常にインストールできない場合の対処方法 |
|
Q&A番号:023582 更新日:2025/05/27 |
 | Windows 11のWindows Updateで、更新プログラムが正常にインストールできない場合の対処方法について教えてください。 |
 | Windows Updateで更新プログラムが正しくインストールされない場合は、Windowsの「トラブルシューティング」機能を実行することで、Windows Updateの問題を検出または修復します。 |
はじめに
Windows Updateを実行すると、画面にエラーメッセージが表示されたり、Windows Update実行中にパソコンの動作に問題が発生したりして、目的の更新プログラムが正しくインストールされないことがあります。
Windows 11には、Windowsに問題が発生した際に自動で問題を検出および修復する「トラブルシューティング」機能があります。
Windows Updateに何らかの問題が発生した場合は、Windows Updateのトラブルシューティングを実行し、再度Windows Updateを行ったあと、目的の更新プログラムが正常にインストールできているか確認します。
※ Windows 11のアップデート状況によって、画面や操作手順、機能などが異なる場合があります。
 Q&A検索 - トップページ
Q&A検索 - トップページ
 Windows 10のWindows Updateで更新プログラムが正常にインストールできない場合の対処方法
Windows 10のWindows Updateで更新プログラムが正常にインストールできない場合の対処方法
対処方法
Windows 11のWindows Updateで更新プログラムが正常にインストールできない場合は、以下の対処方法を行ってください。
「スタート」をクリックし、表示されたメニューから「設定」をクリックします。
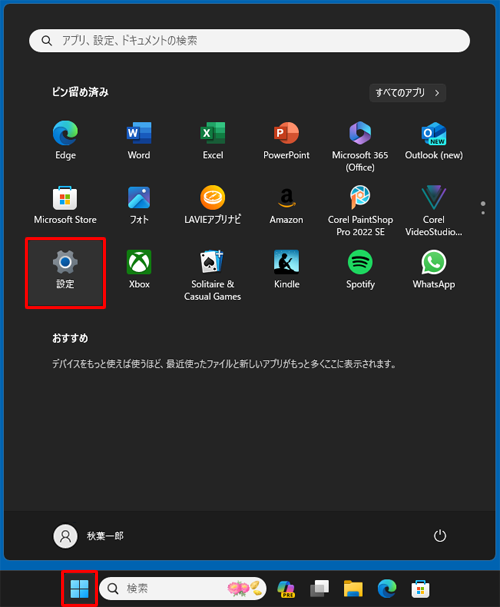
「設定」が表示されます。
画面左側から「システム」を選択し、表示された一覧から「トラブルシューティング」をクリックします。
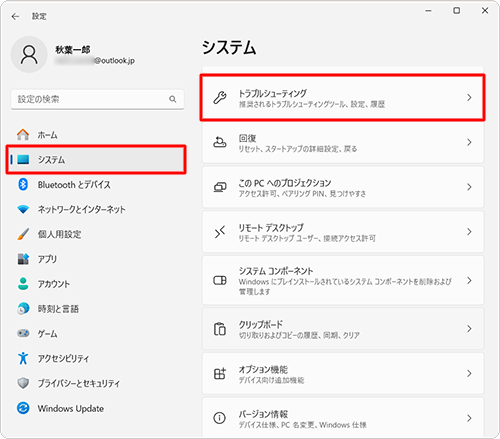
「トラブルシューティング」が表示されます。
「オプション」欄から「その他のトラブルシューティングツール」をクリックします。
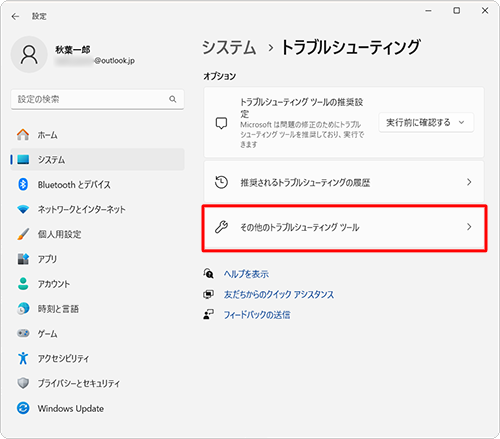
「その他のトラブルシューティングツール」が表示されます。
「頻度の高い順」欄から「Windows Update」の「実行する」をクリックします。
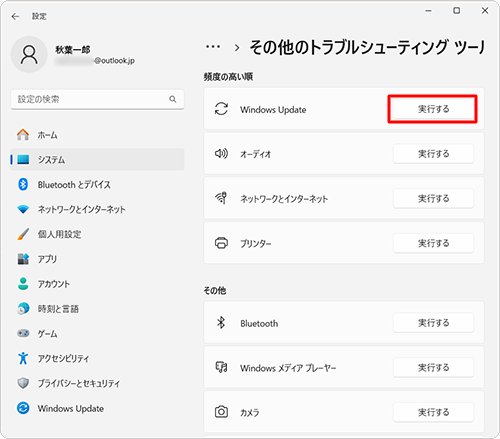
「問い合わせ」と表示されるので、しばらく待ちます。
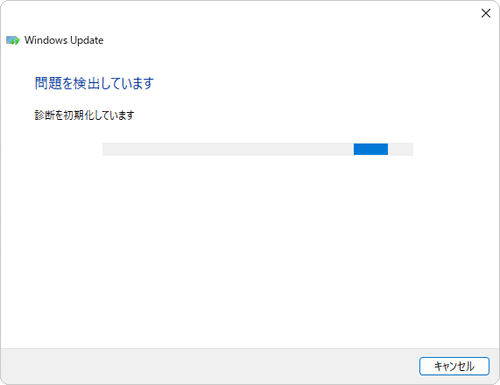
状況に応じて、推奨事項を試してください。
ここでは例として、「更新プログラムをダウンロード、インストール、またはアンインストールできない」をクリックします。
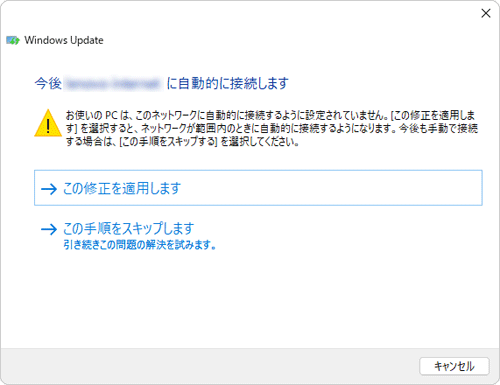
「Windows Updateの自動診断を実行できますか」欄の「はい」をクリックします。
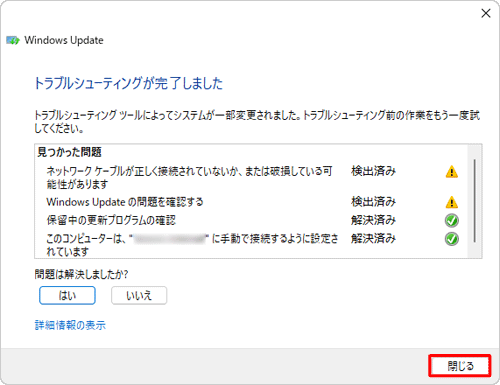
「診断された問題」という画面が表示されます。
状況に応じて、「はい」または「いいえ」をクリックします。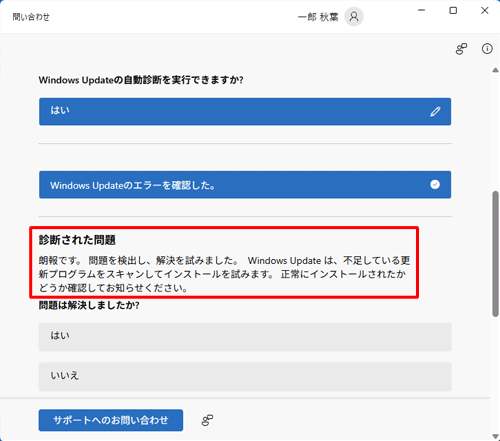
※ 検出された問題により表示される画面が異なります。
以上で操作完了です。
Windows Updateを再度行い、目的の更新プログラムが問題なくインストールされるか確認します。
Windows Updateを行う方法については、以下の情報を参照してください。
 Windows 11のWindows Updateを手動で行う方法
Windows 11のWindows Updateを手動で行う方法
補足
上記の操作を行っても、エラーが表示されWindows Updateが正常に行われない場合は、以下の情報を参照してください。
 Windows 11でWindows Updateに失敗する場合の対処方法
Windows 11でWindows Updateに失敗する場合の対処方法
Q&Aをご利用いただきありがとうございます
この情報はお役に立ちましたか?
お探しの情報ではなかった場合は、Q&A検索から他のQ&Aもお探しください。
 Q&A検索 - トップページ
Q&A検索 - トップページ
 パソコン用語集
パソコン用語集
|
|
|











