|
|
Windows 11のWindows Updateを手動で行う方法 | ||
Windows 11のWindows Updateを手動で行う方法 |
|
Q&A番号:023081 更新日:2025/03/25 |
 | Windows 11のWindows Updateを手動で行う方法について教えてください。 |
 | Windows 11では、Windows Updateが自動更新されますが、「設定」から更新プログラムを確認して手動で行うこともできます。 |
はじめに
Windows Updateを行うと、パソコンを最新の状態にすることができます。
Windows 11では、Windows Updateが既定で有効になっているため、パソコンがインターネットに接続されていると自動更新されますが、すぐに更新したい場合など、必要に応じて手動でインストールすることができます。
- Windows Updateは、インターネットに接続された状態で行います。
- ご使用のパソコン環境、およびダウンロードまたはインストールするモジュールの数や内容により、Windows Updateが完了するまで長時間かかる場合があります。
- Windows Updateを行う際は、パソコンをACアダプターに接続して電源が切れないよう注意してください。
※ Windows 11のアップデート状況によって、画面や操作手順、機能などが異なる場合があります。
操作手順
Windows 11のWindows Updateを手動で行うには、以下の操作手順を行ってください。
「スタート」をクリックし、表示されたメニューから「設定」をクリックします。
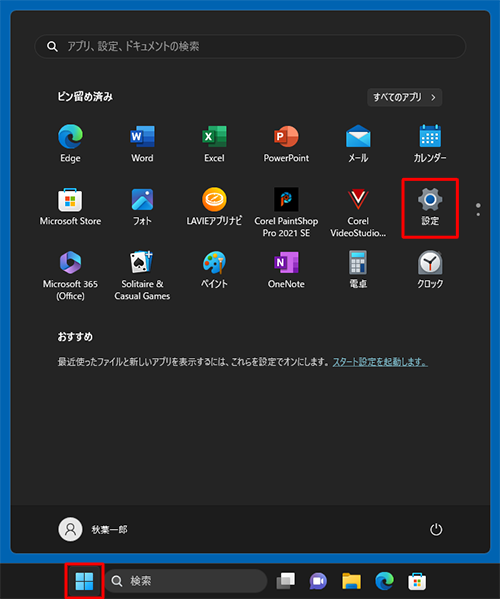
「設定」が表示されます。
画面左側から「Windows Update」をクリックし、表示された一覧から「更新プログラムのチェック」をクリックします。
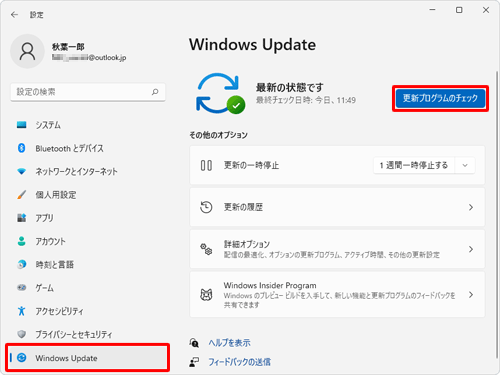
補足
Windows 11では、Windows Updateが自動更新されるため、「最新の状態です」と表示されます。すぐに適用したい更新プログラムがある場合は、「更新プログラムのチェック」をクリックすることで、未適用の更新プログラムが見つかることがあります。
「更新プログラムを確認しています…」というメッセージが表示されたら、しばらく待ちます。
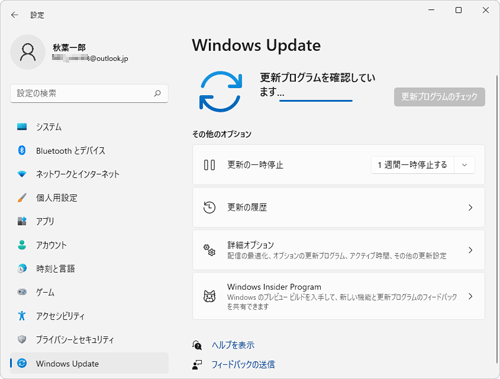
更新プログラムが見つかると、自動でインストールが開始します。
補足
「今すぐダウンロード」が表示される場合、「今すぐダウンロード」をクリックしてから、そのまま待ちます。
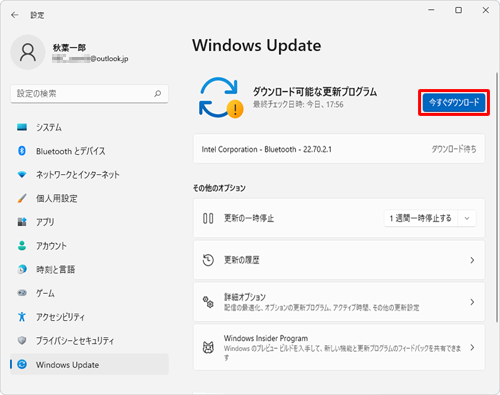
画面内に「ダウンロードとインストール」が表示される場合、「ダウンロードとインストール」をクリックしてから、そのまま待ちます。
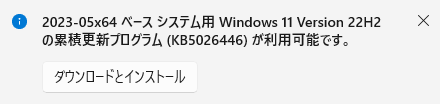
インストールが完了するまで待ちます。
再起動を促す画面が表示された場合は、起動しているアプリを終了し、「今すぐ再起動する」をクリックします。
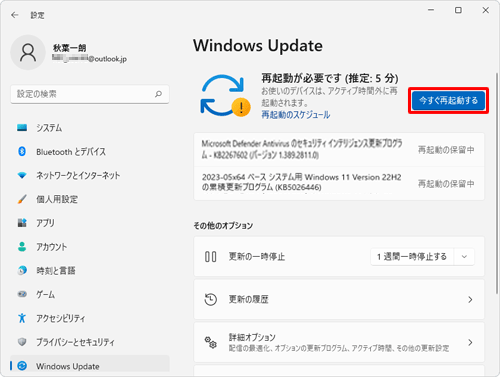
以上で操作完了です。
更新プログラムがインストールされたかどうかは、手順2で「更新の履歴」をクリックして、更新履歴の一覧から確認できます。
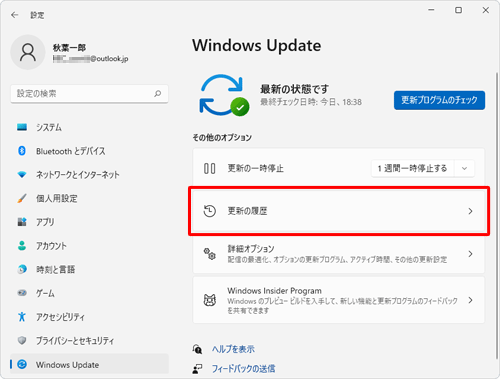
Q&Aをご利用いただきありがとうございます
この情報はお役に立ちましたか?
お探しの情報ではなかった場合は、Q&A検索から他のQ&Aもお探しください。
 Q&A検索 - トップページ
Q&A検索 - トップページ
 パソコン用語集
パソコン用語集
|
|
|


 Windows 10のWindows Updateを手動で行う方法
Windows 10のWindows Updateを手動で行う方法








