|
|
Windows 11でIPv6ネットワークに接続する方法 | ||
Windows 11でIPv6ネットワークに接続する方法 |
|
Q&A番号:023871 更新日:2025/01/27 |
 | Windows 11で、IPv6ネットワークに接続する方法について教えてください。 |
 | IPv6ネットワークに接続するには、プロバイダーやルーターで環境設定を行ったあと、ネットワークデバイスの設定を変更します。 |
はじめに
Windows 11でIPv6ネットワークに接続するには、事前にプロバイダーのIPv6接続サービスに加入する必要があります。
また、使用しているルーターがIPv6に対応しているか、IPv6を利用できる設定になっているか確認してください。
※ Windows 11のアップデート状況によって、画面や操作手順、機能などが異なる場合があります。
操作手順
Windows 11でIPv6ネットワークに接続するには、以下の操作手順を行ってください。
「スタート」をクリックし、画面右上にある「すべて」をクリックします。
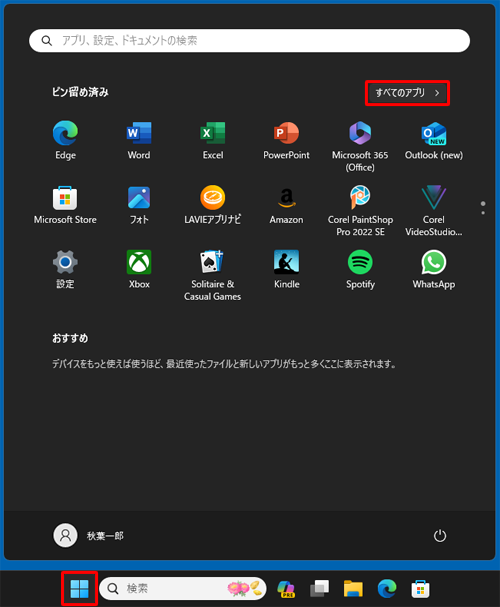
「すべて」が表示されます。
「W」欄から「Windowsツール」をクリックします。
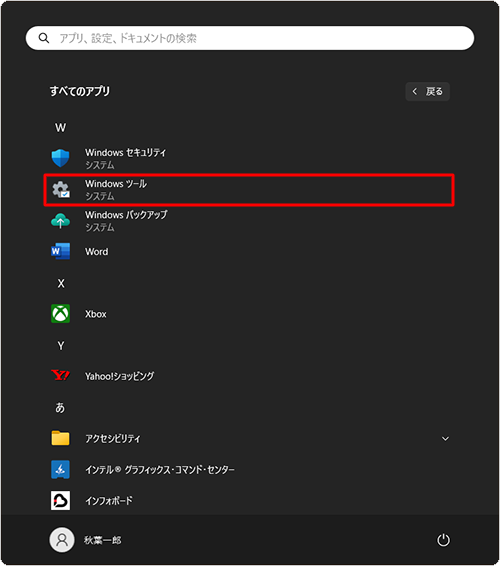
「Windowsツール」が表示されます。
「コントロールパネル」をダブルクリックします。
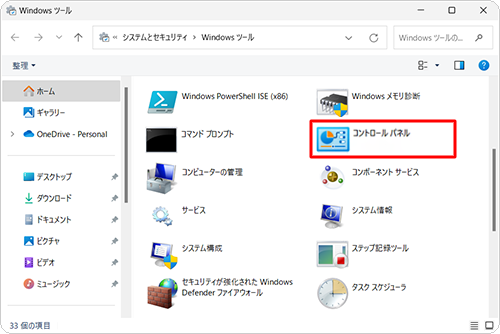
「コントロールパネル」が表示されます。
「表示方法」が「カテゴリ」になっていることを確認し、「ネットワークの状態とタスクの表示」をクリックします。
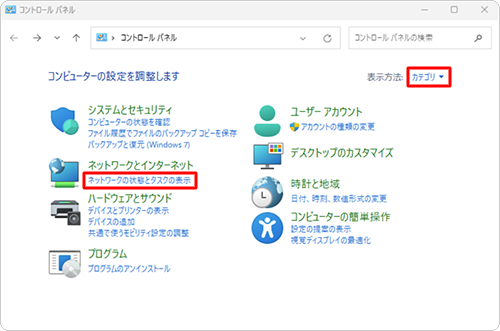
補足
「表示方法」が「大きいアイコン」または「小さいアイコン」の場合は、「▼」をクリックして表示された一覧から「カテゴリ」をクリックし、表示方法を変更してください。
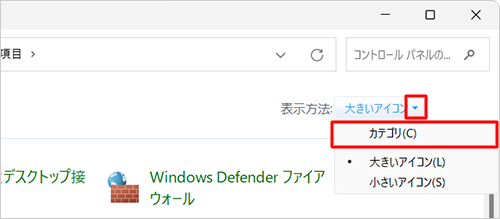
「ネットワークと共有センター」が表示されます。
画面左側から「アダプターの設定の変更」をクリックします。
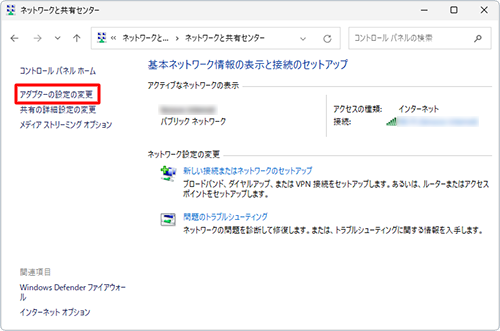
「ネットワーク接続」が表示されます。
IPv6を利用するネットワークデバイスを右クリックし、表示された一覧から「プロパティ」をクリックします。
ここでは例として、「Wi-Fi」を右クリックします。
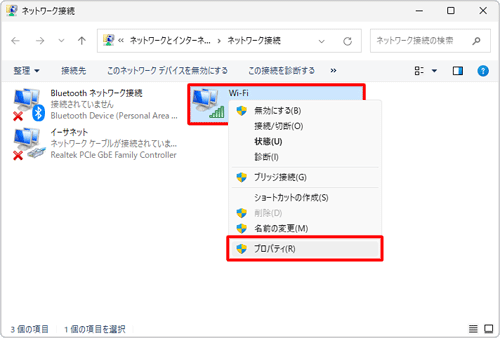
補足
無線LAN接続の場合は「Wi-Fi」、有線LAN接続の場合は「イーサネット」と表示されている接続アイコンを選択してください。
ご利用のプロバイダーによっては、「イーサネット」以外の接続アイコンを使用している場合があります。詳細については、契約しているプロバイダーにお問い合わせください。
「(選択したネットワーク名)のプロパティ」が表示されます。
「この接続は次の項目を使用します」欄から「インターネットプロトコルバージョン6(TCP/IPv6)」をクリックし、「プロパティ」をクリックします。
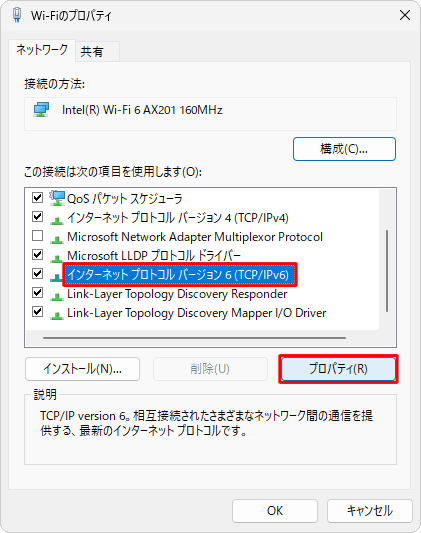
「インターネットプロトコルバージョン6(TCP/IPv6)のプロパティ」が表示されます。
「IPv6アドレスを自動的に取得する」および「DNSサーバーのアドレスを自動的に取得する」をクリックし、「詳細設定」をクリックします。
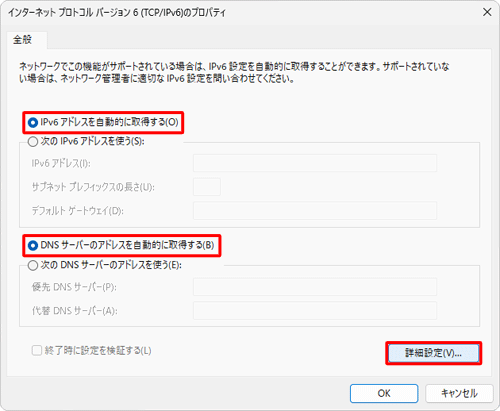
「TCP/IP詳細設定」が表示されます。
「IP設定」タブが選択されていることを確認し、「IPアドレス」欄に「自動構成のみ」と表示されていることを確認します。
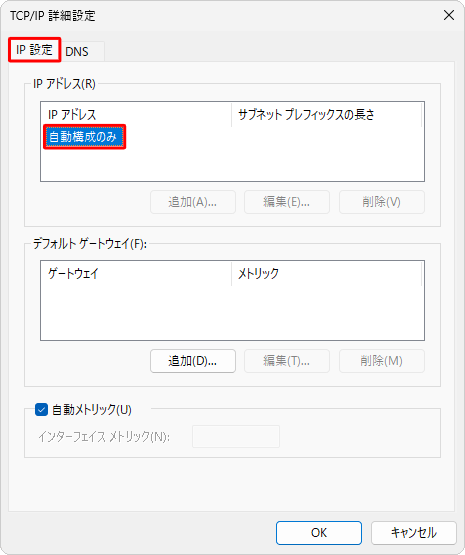
「DNS」タブをクリックし、「プライマリおよび接続専用のDNSサフィックスを追加する」をクリックして、「プライマリDNSサフィックスの親サフィックスを追加する」にチェックを入れます。
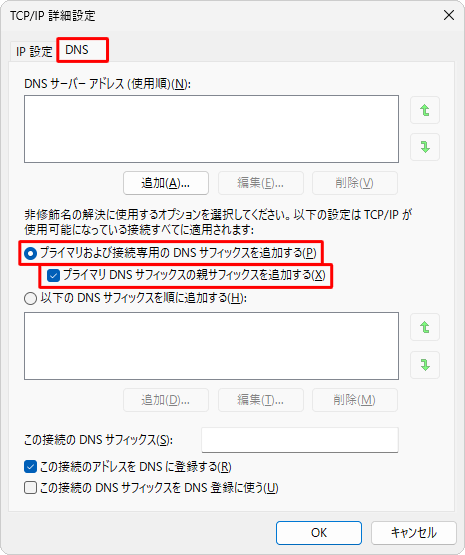
「この接続のアドレスをDNSに登録する」にチェックが入っていることを確認し、「OK」をクリックします。
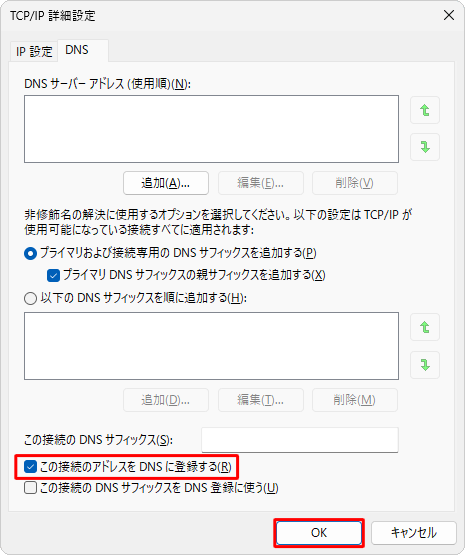
「インターネットプロトコルバージョン6(TCP/IPv6)のプロパティ」に戻ったら、「OK」をクリックします。
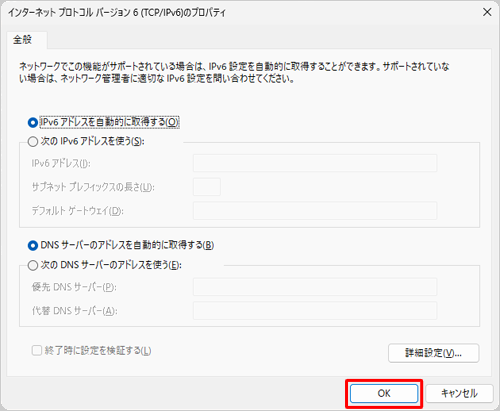
以上で操作完了です。
IPv6対応サイトで接続できることを確認してください。
Q&Aをご利用いただきありがとうございます
この情報はお役に立ちましたか?
お探しの情報ではなかった場合は、Q&A検索から他のQ&Aもお探しください。
 Q&A検索 - トップページ
Q&A検索 - トップページ
 パソコン用語集
パソコン用語集
|
|
|


 Windows 10でIPv6ネットワークに接続する方法
Windows 10でIPv6ネットワークに接続する方法








