|
|
Windows 11でハードディスクのドライブ文字を変更する方法 | ||
Windows 11でハードディスクのドライブ文字を変更する方法 |
|
Q&A番号:023619 更新日:2025/01/20 |
 | Windows 11で、ハードディスクのドライブ文字を変更する方法について教えてください。 |
 | ハードディスクのドライブに割り当てられたドライブ文字(ドライブ名)は、追加したドライブの順番を並べ替えたい場合や、ドライブ文字を固定したい場合などに、任意で変更できます。 |
はじめに
ドライブ文字(ドライブ名)とは、CドライブやDドライブなど、パーティションで区切られたドライブごとに割り当てられる1文字のアルファベットのことです。ドライブ文字は、AからZまでのアルファベットが使用できます。
ボリューム(L:)の場合、「L」がドライブ文字となります。
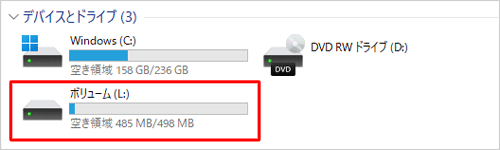
!注意
ドライブ文字を変更すると、変更前にそのドライブを使用していたアプリなど、ドライブ文字に依存する一部のプログラムが正常に動作しなくなる場合があります。
ドライブ文字を変更するには、管理者アカウントでサインインする必要があります。
アカウントの種類については、以下の情報を参照してください。
 Windows 11のユーザーアカウントの種類(管理者/標準ユーザー)について
Windows 11のユーザーアカウントの種類(管理者/標準ユーザー)について
※ Windows 11のアップデート状況によって、画面や操作手順、機能などが異なる場合があります。
操作手順
Windows 11でハードディスクのドライブ文字を変更するには、以下の操作手順を行ってください。
「スタート」をクリックし、画面右上にある「すべて」をクリックします。
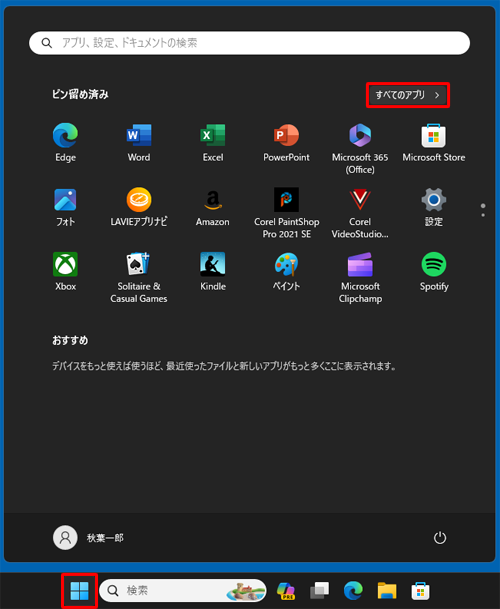
「すべて」が表示されます。
「W」欄から「Windowsツール」をクリックします。
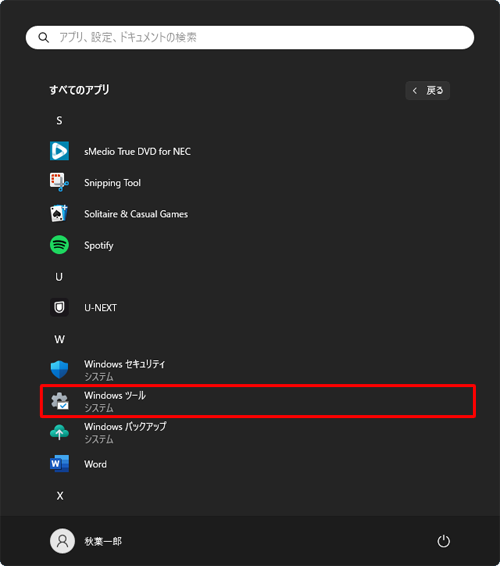
「Windowsツール」が表示されます。
一覧から「コンピューターの管理」をダブルクリックします。
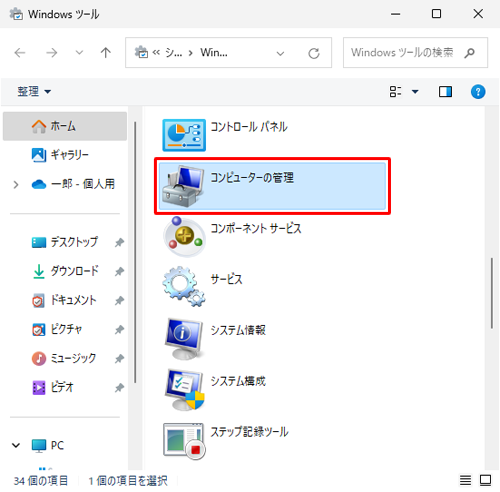
「コンピューターの管理」が表示されます。
「記憶域」欄から「ディスクの管理」をクリックします。
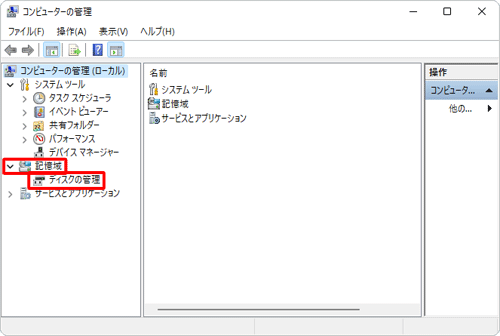
変更するドライブを右クリックし、「ドライブ文字とパスの変更」をクリックします。
ここでは例として、「E」ドライブのドライブ文字を変更します。
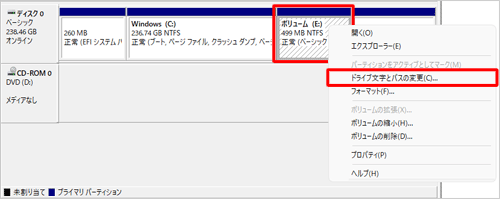
「(ドライブ名)のドライブ文字とパスの変更」が表示されます。
ドライブ文字が選択されていることを確認し、「変更」をクリックします。
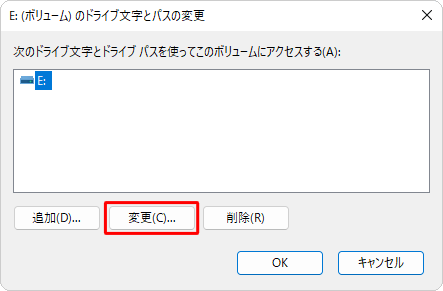
「ドライブ文字またはパスの変更」が表示されます。
「次のドライブ文字を割り当てる」をクリックし、右側のボックスをクリックして表示された一覧から割り当てるドライブ文字をクリックし、「OK」をクリックします。
ここでは例として、「L」を割り当てます。
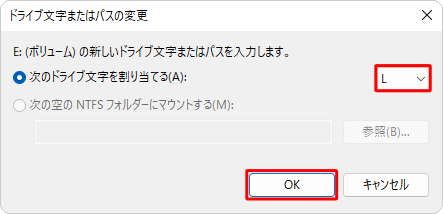
「ドライブ文字に依存する一部のプログラムが正しく動作しなくなる場合があります。続行しますか?」というメッセージが表示されるので、問題がなければ「はい」をクリックします。
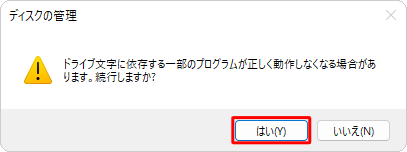
「コンピューターの管理」画面に戻るので、ハードディスクのドライブ文字が「E」から「L」に変更されたことを確認し、画面右上にある「×」(閉じる)をクリックして開いている画面を閉じます。
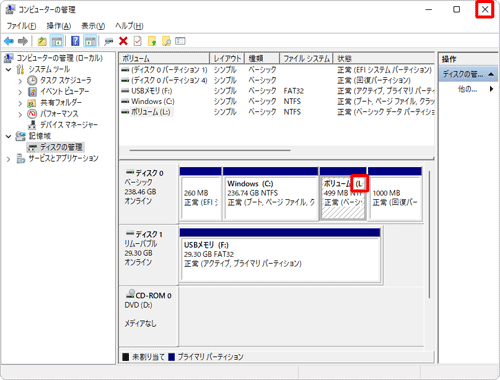
以上で操作完了です。
タスクバーに表示されている「エクスプローラー」をクリックし、画面左側の「PC」をクリックして、ハードディスクのドライブ文字が変更されていることを確認してください。
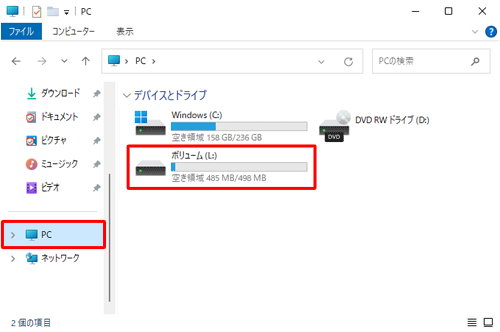
Q&Aをご利用いただきありがとうございます
この情報はお役に立ちましたか?
お探しの情報ではなかった場合は、Q&A検索から他のQ&Aもお探しください。
 Q&A検索 - トップページ
Q&A検索 - トップページ
 パソコン用語集
パソコン用語集
|
|
|


 Windows 10でハードディスクのドライブ文字を変更する方法
Windows 10でハードディスクのドライブ文字を変更する方法








