|
|
Windows 11の「カレンダー」に登録したイベントを確認/変更/削除する方法 | ||
Windows 11の「カレンダー」に登録したイベントを確認/変更/削除する方法 |
|
Q&A番号:023635 更新日:2024/04/11 |
 | Windows 11の「カレンダー」に登録したイベントを確認/変更/削除する方法について教えてください。 |
 | 「カレンダー」で登録したイベントは、イベント詳細画面から内容の変更や、予定の削除を行うことができます。 |
はじめに
Windows 11の「カレンダー」アプリでは、イベント(予定)を登録したあと、イベント詳細画面から内容を確認または変更したり、中止になったイベントを削除したりできます。
「カレンダー」にイベントを登録する方法については、以下の情報を参照してください。
 Windows 11の「カレンダー」で新しくイベントを登録する方法
Windows 11の「カレンダー」で新しくイベントを登録する方法
※ Windows 11のアップデート状況によって、画面や操作手順、機能などが異なる場合があります。
※ お探しの情報ではない場合は、Q&A検索から他のQ&Aもお探しください。
 Q&A検索 - トップページ
Q&A検索 - トップページ
操作手順
Windows 11の「カレンダー」に登録したイベントを確認/変更/削除するには、以下の操作手順を行ってください。
以下の該当する項目を確認してください。
1. イベントを確認する方法
イベントを確認するには、以下の操作手順を行ってください。
「カレンダー」を起動し、確認したいイベントにマウスポインターを合わせます。
ここでは例として、12月24日のイベントを確認します。
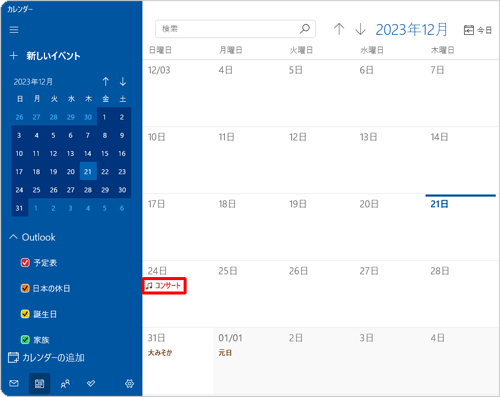
イベントの情報が表示されるので、内容を確認します。
確認が完了したら、マウスポインターをイベント以外の場所に動かします。
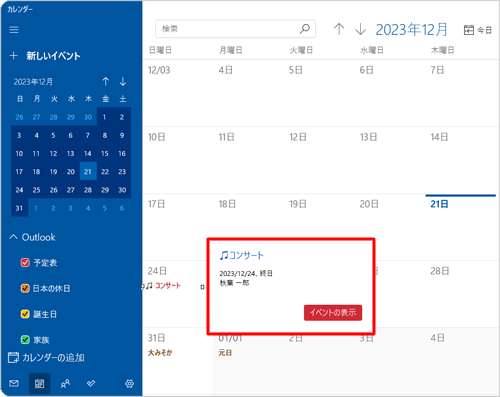
補足
アラームや参加者などイベントの詳細情報を確認するには、手順2の画面で「イベントの表示」をクリックします。
イベントの詳細情報画面が表示されたら、内容を確認します。
確認が完了したら、「保存」または画面左上の「←」をクリックします。
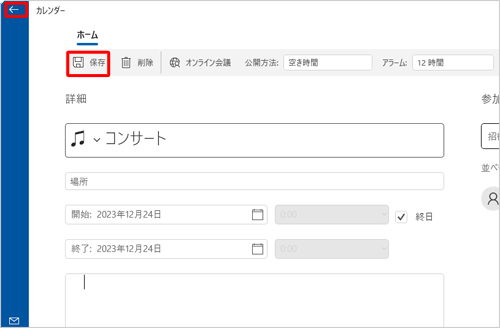
以上で操作完了です。
2. イベントを変更する方法
イベントを変更するには、以下の操作手順を行ってください。
「カレンダー」を起動し、変更したいイベントをクリックします。
ここでは例として、12月24日のイベントを変更します。
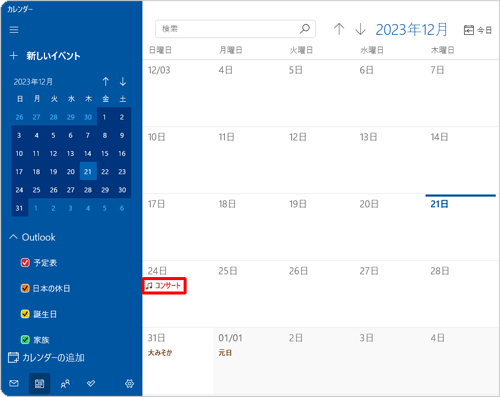
表示された画面から、イベントをクリックします。
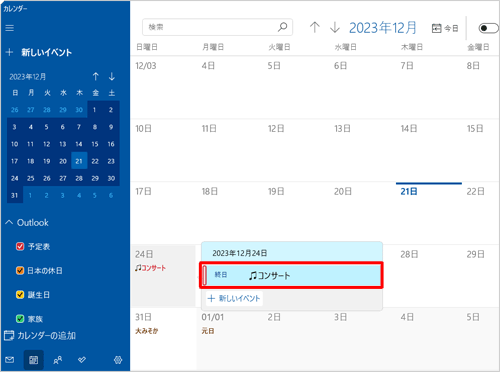
イベントの詳細画面が表示されます。
内容を修正し、完了したら「保存」をクリックします。
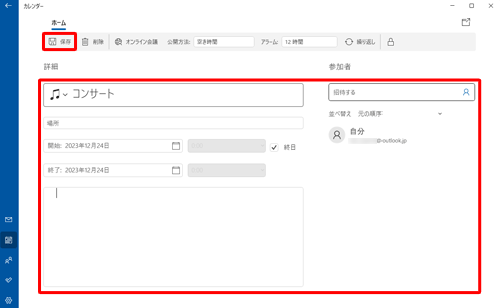
以上で操作完了です。
3. イベントを削除する方法
イベントを削除するには、以下の操作手順を行ってください。
「カレンダー」を起動し、削除したいイベントをクリックします。
ここでは例として、12月24日のイベントを削除します。
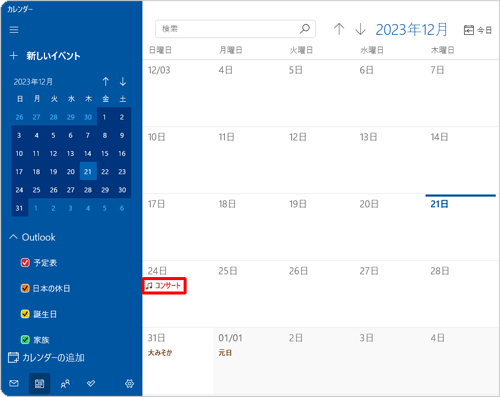
表示された画面から、イベントをクリックします。
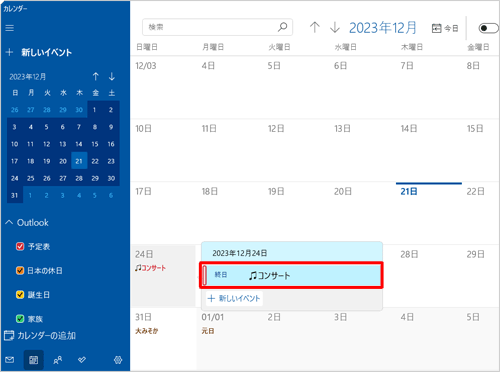
イベントの詳細画面が表示されます。
「ホーム」タブから「削除」をクリックし、表示された一覧から「イベントの削除」をクリックします。
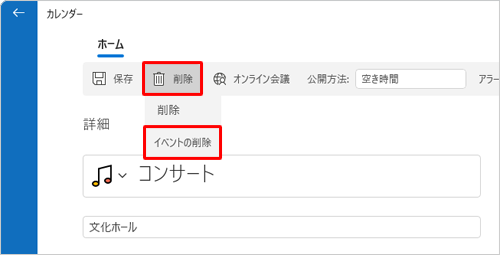
カレンダー画面に戻ったら、イベントが削除されたことを確認します。
※ 削除が完了すると、画面上部に「削除済み」と表示されます。
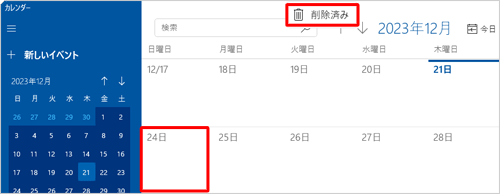
以上で操作完了です。
補足
カレンダー画面で削除したいイベントを右クリックし、表示された一覧から「削除」をクリックする方法でも削除できます。
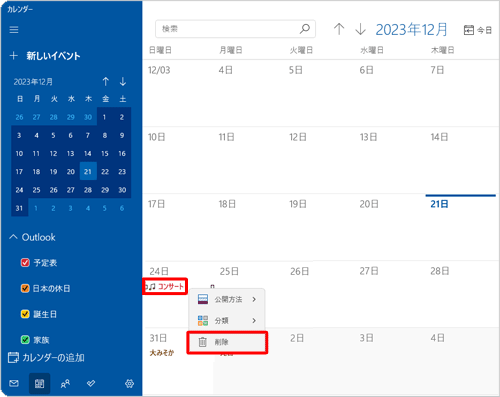
このQ&Aに出てきた用語
|
|
|











