|
|
Outlook 2021でフォルダーを作成してメールを整理する方法 | ||
Outlook 2021でフォルダーを作成してメールを整理する方法 |
|
Q&A番号:023661 更新日:2025/05/07 |
 | Outlook 2021で、フォルダーを作成してメールを整理する方法について教えてください。 |
 | メールの内容別にフォルダーを作成し移動させることで、メールを分類して見やすくすることができます。 |
はじめに
Outlook 2021を使用して電子メールをやり取りしていると、「受信トレイ」や「送信済みトレイ」などのフォルダーにメールが蓄積されます。
保存しているメールの数が増えると、重要なメールが見つけにくくなります。
重要なメールには専用のフォルダーを作成し移動させることで、分類して見やすくなります。
※ Officeのアップデート状況によって、画面や操作手順、機能などが異なる場合があります。
※ お探しの情報ではない場合は、Q&A検索から他のQ&Aもお探しください。
 Q&A検索 - トップページ
Q&A検索 - トップページ
 Outlook 2024でフォルダーを作成してメールを整理する方法
Outlook 2024でフォルダーを作成してメールを整理する方法
操作手順
Outlook 2021でフォルダーを作成してメールを整理するには、以下の操作手順を行ってください。
以下の項目を順に確認してください。
1. フォルダーを作成する方法
Outlook 2021でフォルダーを作成するには、以下の操作手順を行ってください。
ここでは例として、「受信トレイ」にフォルダーを作成する方法を案内します。
画面左下のナビゲーションバーから「
 」をクリックします。
」をクリックします。
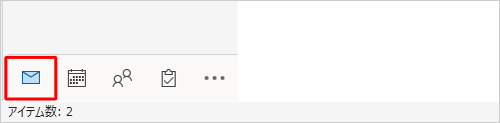
※ アイコン表示されていない場合は、「メール」をクリックします。「受信トレイ」を右クリックし、表示された一覧から「フォルダーの作成」をクリックします。
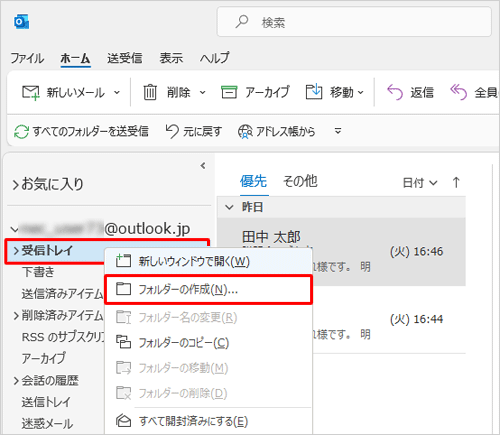
任意のフォルダー名を入力し、「Enter」キーを押します。
ここでは例として、「仕事用」と入力します。
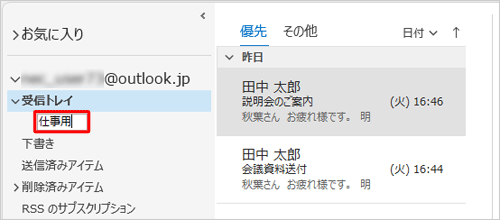
以上で操作完了です。
フォルダーが作成されたことを確認してください。
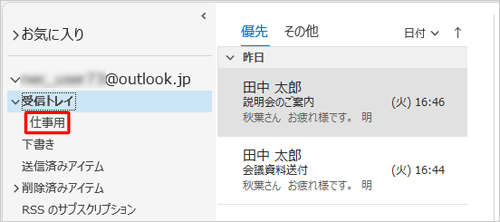
2. 作成したフォルダーにメールを移動する方法
Outlook 2021で作成したフォルダーにメールを移動するには、以下の操作手順を行ってください。
移動したいメールをクリックして選択します。
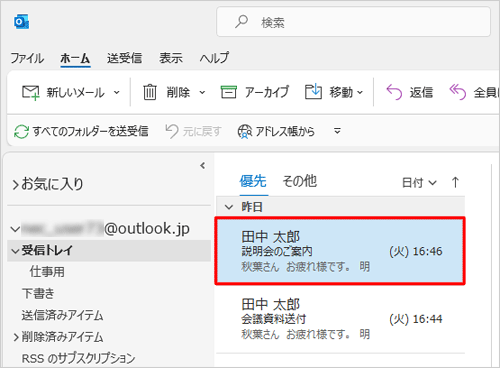
補足
複数のメールを移動するには、キーボードの「Ctrl」キーを押しながら移動したいメールをクリックします。
※ 連続したメールを選択する場合は、最初のメールをクリックし、「Shift」キーを押しながら最後のメールをクリックします。
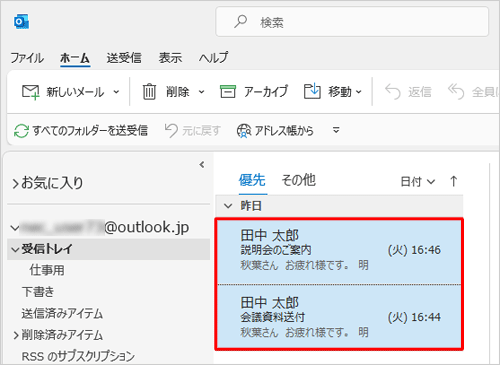
リボンから「ホーム」タブをクリックし、「移動」をクリックします。
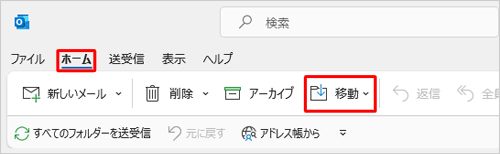
表示された一覧から、メールを移動させる任意のフォルダーをクリックします。
ここでは例として、「仕事用」をクリックします。
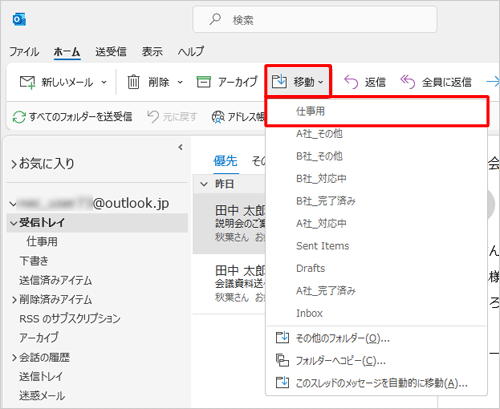
以上で操作完了です。
指定したフォルダーにメールが移動していることを確認してください。
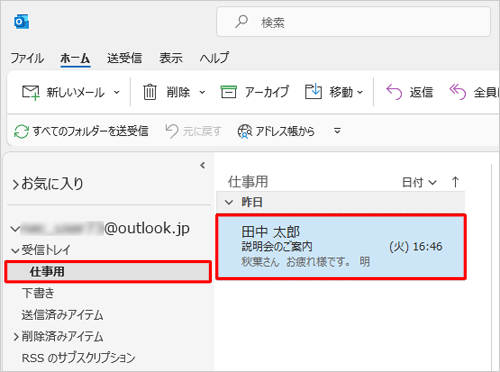
補足
不要なメールは、削除することができます。
削除するメールをクリックしてリボンから「削除」をクリックするか、メール上で右クリックして「削除」をクリックし、削除できます。
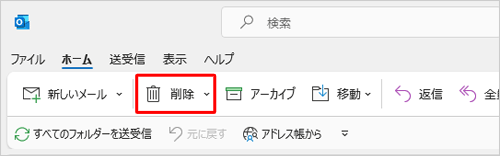
この方法で削除した場合は「ゴミ箱」フォルダーに移動するため、完全にメールを削除するには「ゴミ箱」から削除を行ってください。
※ 「ゴミ箱」から削除すると、そのメールは完全に削除され、復元できなくなります。
Q&Aをご利用いただきありがとうございます
この情報はお役に立ちましたか?
お探しの情報ではなかった場合は、Q&A検索から他のQ&Aもお探しください。
 Q&A検索 - トップページ
Q&A検索 - トップページ
 パソコン用語集
パソコン用語集
|
|
|











