|
|
Windows 11でタスクバーが表示されない場合の対処方法 | ||
Windows 11でタスクバーが表示されない場合の対処方法 |
|
Q&A番号:023704 更新日:2025/05/27 |
 | Windows 11で、タスクバーが表示されない場合の対処方法について教えてください。 |
 | タスクバーの設定変更やエクスプローラー表示機能の修正などを行い、タスクバーが正常に表示されるか確認します。 |
はじめに
タスクバーが表示されない場合、タスクバーの設定が変更されていたり、エクスプローラーの表示機能に問題が発生していたりするなど、さまざまな原因が考えられます。
ここで案内する対処方法の各項目を順に行い、現象が改善されるか確認してください。
※ Windows 11のアップデート状況によって、画面や操作手順、機能などが異なる場合があります。
対処方法
Windows 11でタスクバーが表示されない場合は、以下の対処方法を行ってください。
以下の項目を順に確認してください。
1. タスクバーの表示設定を変更する
Windows 11の「個人用設定」には、画面を広く使うためにタスクバーを自動的に隠す設定があります。
設定を初期状態に戻すことで、タスクバーが表示されるか確認します。
「個人用設定」からタスクバーを表示させるように設定するには、以下の情報を参照してください。
 Windows 11でタスクバーが隠れないように設定する方法
Windows 11でタスクバーが隠れないように設定する方法
2. 「エクスプローラー」の実行ファイルを再起動する
タスクバーの設定を初期状態に戻しても改善されない場合は、「エクスプローラー」の実行ファイルを再起動することで表示されるか確認します。
「エクスプローラー」の実行ファイルを再起動するには、以下の操作手順を行ってください。
「Ctrl」キーと「Alt」キーを押しながら「Delete」キーを押します。
表示された一覧から「タスクマネージャー」をクリックします。
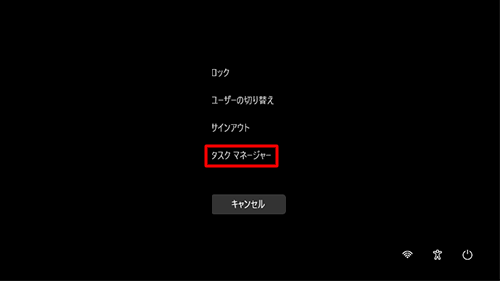
※ 「Ctrl」キーと「Shift」キーを押しながら「Esc」キーを押すと、「タスクマネージャー」を直接起動することができます。「タスクマネージャー」が表示されます。
画面左側から「プロセス」をクリックし、「名前」欄の「エクスプローラー」を右クリックして、表示された一覧から「再起動」をクリックします。
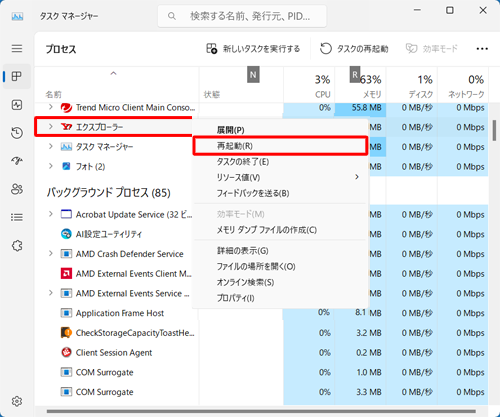
一覧に「エクスプローラー」が再表示されたことを確認し、画面右上の「×」(閉じる)をクリックします。
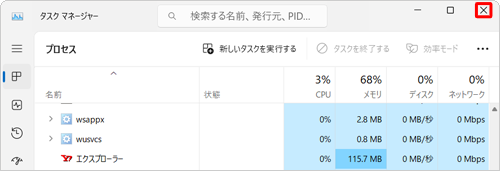
以上で操作完了です。
デスクトップ上でタスクバーが表示されることを確認してください。
3. システムの復元を行う
システムの復元を実行することで、タスクバーが正常に表示されていたポイントまでWindowsの状態が元に戻り、現象が改善する場合があります。
システムの復元を行うには、以下の情報を参照してください。
 Windows 11でWindows(OS)が起動しない状態からシステムの復元を行う方法
Windows 11でWindows(OS)が起動しない状態からシステムの復元を行う方法
Q&Aをご利用いただきありがとうございます
この情報はお役に立ちましたか?
お探しの情報ではなかった場合は、Q&A検索から他のQ&Aもお探しください。
 Q&A検索 - トップページ
Q&A検索 - トップページ
 パソコン用語集
パソコン用語集
|
|
|


 Windows 10でタスクバーが表示されない場合の対処方法
Windows 10でタスクバーが表示されない場合の対処方法







