|
|
Windows 11の「フォト」で写真をスライドショーで表示する方法 | ||
Windows 11の「フォト」で写真をスライドショーで表示する方法 |
|
Q&A番号:023726 更新日:2025/03/13 |
 | Windows 11の「フォト」で、写真をスライドショーで表示する方法について教えてください。 |
 | 「フォト」のスライドショー機能を利用すると、「フォト」に保存されている写真を一定時間おきに自動で表示することができます。 |
はじめに
「フォト」に保存されている写真を、スライドショーで表示することができます。
一定時間おきにランダムに表示されるため、自分で選択することなく写真の鑑賞を楽しむことができます。
※ Windows 11のアップデート状況によって、画面や操作手順、機能などが異なる場合があります。
操作手順
Windows 11の「フォト」で写真をスライドショーで表示するには、以下の操作手順を行ってください。
「フォト」を起動します。
画面左側の「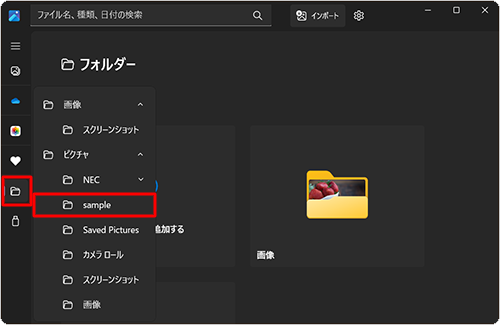 」(このPC)をクリックし、「ピクチャ」をクリックして、スライドショーで表示したいフォルダーをクリックします。
」(このPC)をクリックし、「ピクチャ」をクリックして、スライドショーで表示したいフォルダーをクリックします。
ここでは例として、「サンプル画像」フォルダーをクリックします。

※ さらにフォルダー分けされている場合は、目的のアルバムを開くまで同じ操作を行います。補足
「
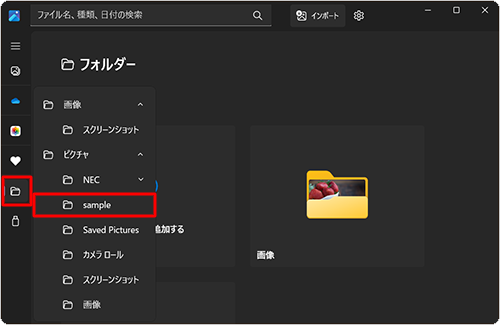 」(このPC)をクリックしてもフォルダーが表示されない場合は、画面左側の「
」(このPC)をクリックしてもフォルダーが表示されない場合は、画面左側の「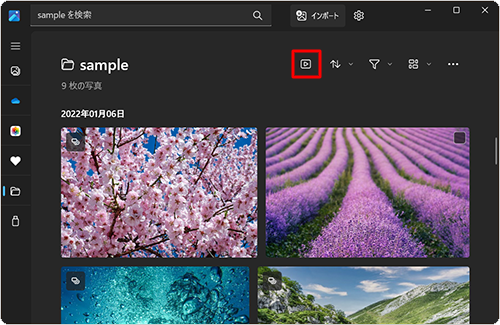 」をクリックし、「ピクチャ」をクリックして、スライドショーで表示したいフォルダーをクリックします。
」をクリックし、「ピクチャ」をクリックして、スライドショーで表示したいフォルダーをクリックします。

画面左側の「
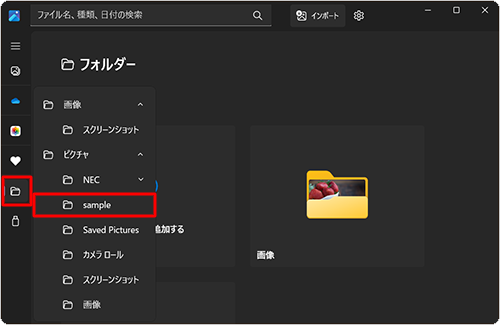 」(このPC)を右クリックし、「フォルダーの追加」をクリックして、スライドショーで表示したいフォルダーを追加することもできます。
」(このPC)を右クリックし、「フォルダーの追加」をクリックして、スライドショーで表示したいフォルダーを追加することもできます。

フォルダー内の写真が表示されます。
画面上部の「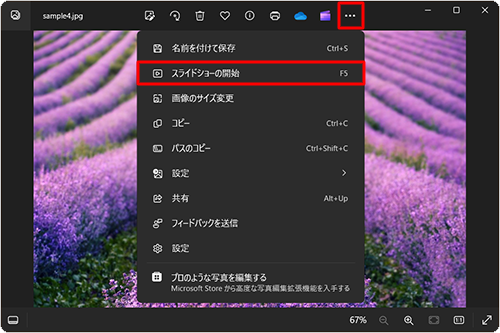 」(スライドショーの開始)をクリックします。
」(スライドショーの開始)をクリックします。

以上で操作完了です。
選択したフォルダー内の写真がスライドショーで表示されます。
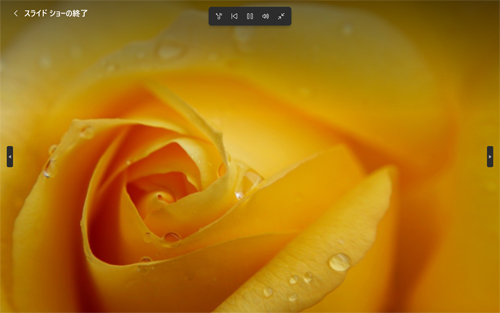
※ スライドショーを終了する場合は、画面左上の「スライドショーの終了」をクリックします。
補足
スライドショーで最初に表示させたい写真がある場合は、該当の写真を右クリックして、表示された一覧から「スライドショーの開始」をクリックします。
※ 選択した画像からスライドショーが開始されます。
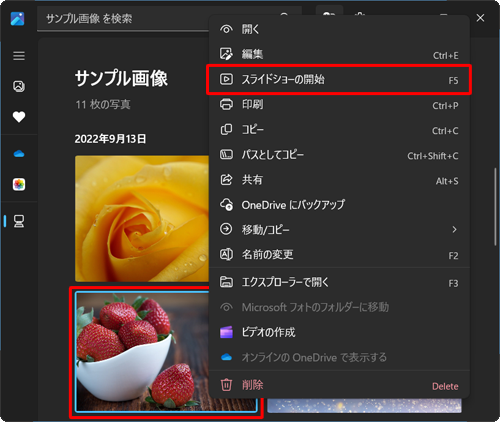
Q&Aをご利用いただきありがとうございます
この情報はお役に立ちましたか?
お探しの情報ではなかった場合は、Q&A検索から他のQ&Aもお探しください。
 Q&A検索 - トップページ
Q&A検索 - トップページ
 パソコン用語集
パソコン用語集
|
|
|


 Windows 10の「フォト」で写真をスライドショーで表示する方法
Windows 10の「フォト」で写真をスライドショーで表示する方法








