|
|
Windows 11の「フォト」に写真を追加する方法 | ||
Windows 11の「フォト」に写真を追加する方法 |
|
Q&A番号:023722 更新日:2025/07/29 |
 | Windows 11の「フォト」に写真を追加する方法について教えてください。 |
 | Windows 11の「フォト」に写真を追加するには、「ピクチャ」フォルダーに写真を保存します。 |
はじめに
Windows 11の「フォト」では、「ピクチャ」フォルダーに保存した写真が「フォト」に自動的に反映されるようになっています。
また、外部デバイスを接続し、「フォト」に写真をインポートすることもできます。
※ Windows 11のアップデート状況によって、画面や操作手順、機能などが異なる場合があります。
操作手順
Windows 11の「フォト」に写真を追加するには、以下の操作手順を行ってください。
以下の該当する項目を確認してください。
1. パソコンに保存されている写真を追加する方法
パソコンに保存されている写真を追加するには、以下の操作手順を行ってください。
タスクバーから「エクスプローラー」をクリックします。
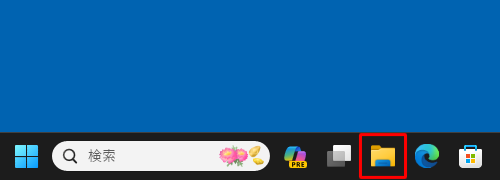
エクスプローラーが表示されます。
「ピクチャ」をクリックし、「ピクチャ」フォルダーに追加したい写真を保存します。
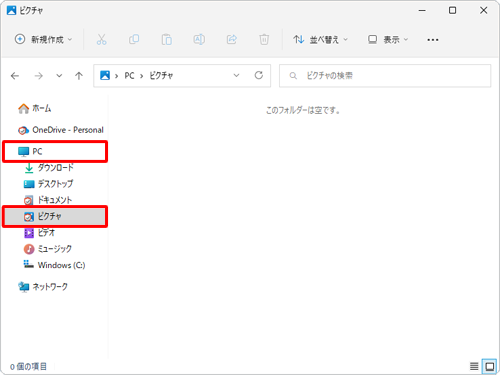
「フォト」を起動し、追加した写真が表示されていることを確認します。
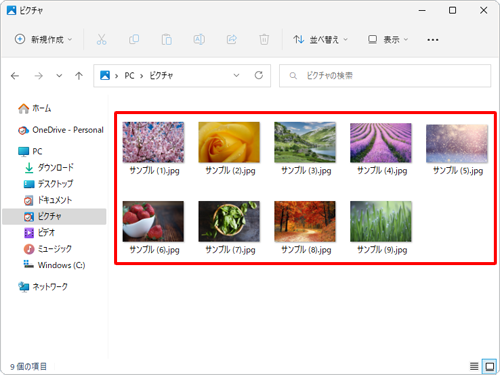
以上で操作完了です。
2. 「ピクチャ」以外のフォルダーから写真を追加する方法
「ピクチャ」以外のフォルダーから写真を追加するには、以下の操作手順を行ってください。
「フォト」を起動し、画面左側の「
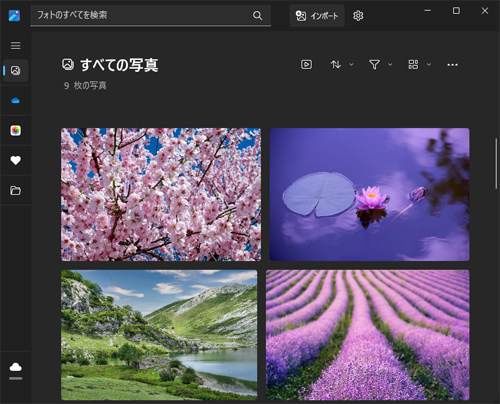 」(ナビゲーションを開く)をクリックして、「ギャラリー」欄の「
」(ナビゲーションを開く)をクリックして、「ギャラリー」欄の「 」(フォルダーの追加)をクリックします。
」(フォルダーの追加)をクリックします。
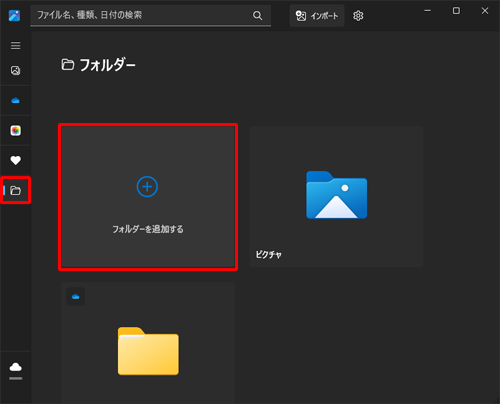
「フォルダーの選択」が表示されます。
追加したいフォルダーを選択し、「フォルダーの選択」をクリックします。
ここでは例として、デスクトップにある「sample」フォルダーを追加します。
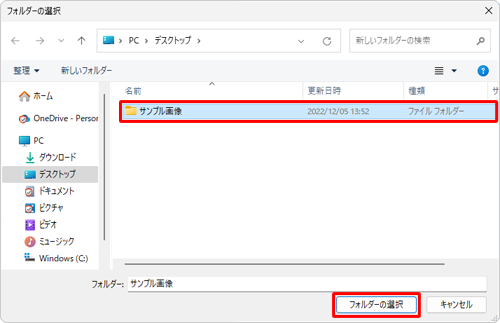
追加した写真が表示されていることを確認して、画面右上の「×」(閉じる)をクリックします。
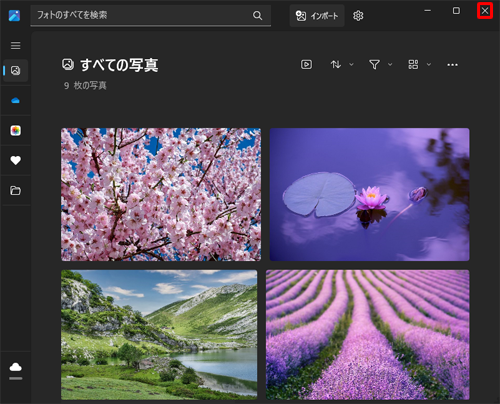
以上で操作完了です。
3. 外部デバイスから写真を追加する方法
外部デバイスから写真を追加するには、以下の操作手順を行ってください。
追加した写真が保存されているUSBメモリやデジタルカメラなどをパソコンに接続します。
ここでは例として、USBメモリを接続します。「フォト」を起動し、「
 」(インポート)をクリックして、表示される一覧から接続したデバイスをクリックします。
」(インポート)をクリックして、表示される一覧から接続したデバイスをクリックします。
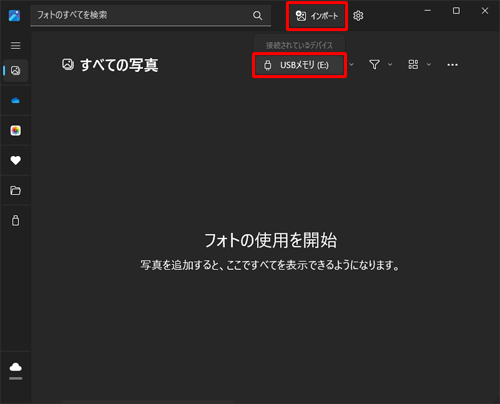
「(接続したデバイス名)」が一覧表示されます。
取り込みたい写真をクリックしてチェックを入れ、画面右上の「X項目の追加」をクリックします。
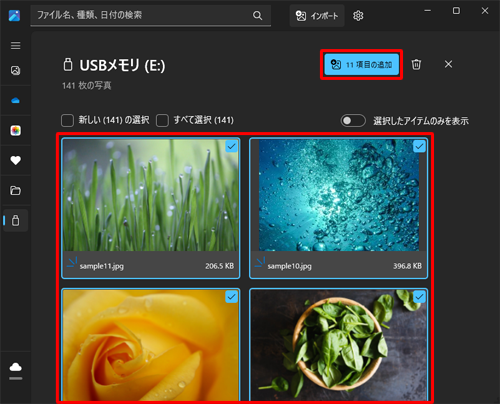
「X個のアイテムをインポートする」が表示されます。
インポートするフォルダーを選択し、「インポート」をクリックします。
ここでは例として、「ピクチャ」フォルダーを選択します。
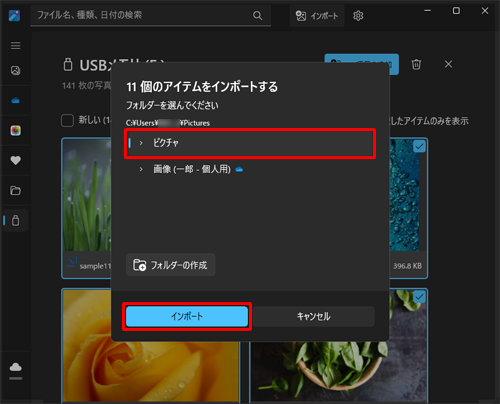
追加した写真が表示されていることを確認します。
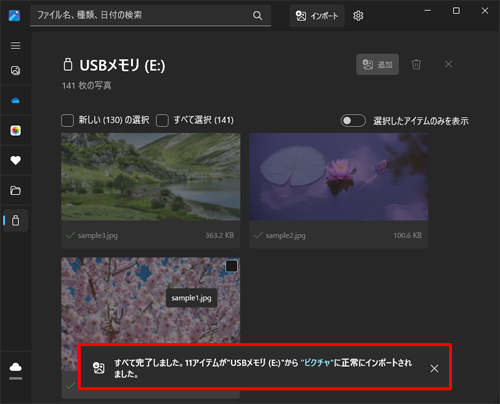
以上で操作完了です。
Q&Aをご利用いただきありがとうございます
この情報はお役に立ちましたか?
お探しの情報ではなかった場合は、Q&A検索から他のQ&Aもお探しください。
 Q&A検索 - トップページ
Q&A検索 - トップページ
 パソコン用語集
パソコン用語集
|
|
|


 Windows 10の「フォト」に写真を追加する方法
Windows 10の「フォト」に写真を追加する方法








