|
|
Windows 11の「フォト」で写真の回転や傾きを調整する方法 | ||
Windows 11の「フォト」で写真の回転や傾きを調整する方法 |
|
Q&A番号:023731 更新日:2025/01/27 |
 | Windows 11の「フォト」で、写真の回転や傾きを調整する方法について教えてください。 |
 | 「フォト」では、写真を回転したり、傾いてしまった写真の角度を調整したりすることができます。 |
はじめに
「フォト」では、写真の傾きの調整や、回転、反転などの編集ができます。
トリミング機能を使用することで、ななめに撮れてしまった写真をまっすぐにしたり、任意の角度に傾けたりすることができます。
| 編集前 | 編集後 |
|---|---|
 |
 |
※ Windows 11のアップデート状況によって、画面や操作手順、機能などが異なる場合があります。
操作手順
Windows 11の「フォト」で写真の回転や傾きを調整するには、以下の操作手順を行ってください。
「フォト」を起動し、調整したい画像を表示して画像左上の「編集」をクリックします。

画面下部にあるツールバーの「
 」を左右に動かして、写真の傾きを調整します。
」を左右に動かして、写真の傾きを調整します。
ここでは例として、以下のようにします。
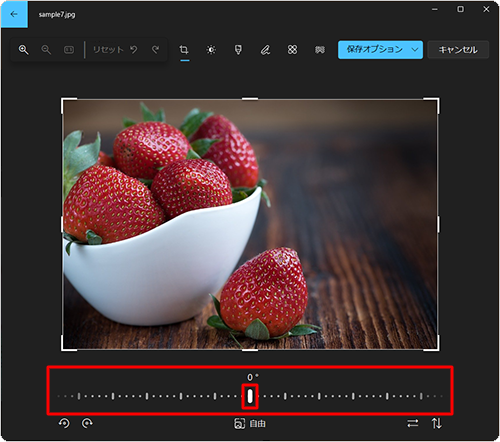
補足
画面下部にあるツールバーの「
 」を左右に動かすことで、写真を任意の角度に傾けることができます。
」を左右に動かすことで、写真を任意の角度に傾けることができます。- 「
 」を右に動かすことで、写真が右に傾きます。
」を右に動かすことで、写真が右に傾きます。 - 「
 」を左に動かすことで、写真が左に傾きます。
」を左に動かすことで、写真が左に傾きます。
- 「
画像を時計回りに90度回転する場合は、「
 」を1回クリックし、画像を反時計回りに90度回転する場合は、「
」を1回クリックし、画像を反時計回りに90度回転する場合は、「 」を1回クリックします。
」を1回クリックします。
ここでは例として、時計回りに90度回転します。
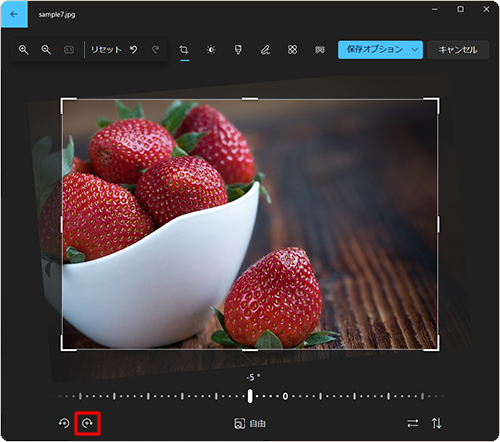
画像を水平方向に反転する場合は、「
 」を1回クリックし、画像を垂直方向に反転する場合は、「
」を1回クリックし、画像を垂直方向に反転する場合は、「 」を1回クリックします。
」を1回クリックします。
ここでは例として、垂直方向に反転します。
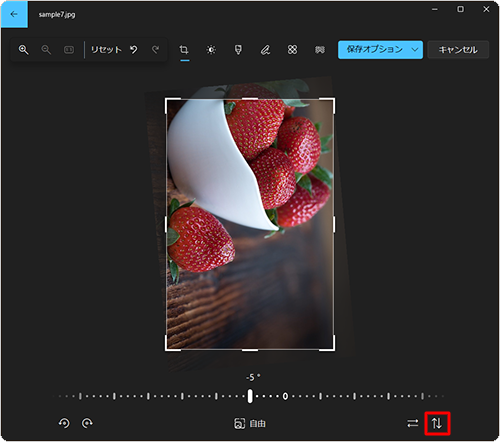
画面のプレビューに編集内容が反映されていることを確認し、「保存オプション」をクリックして、「コピーとして保存」をクリックします。
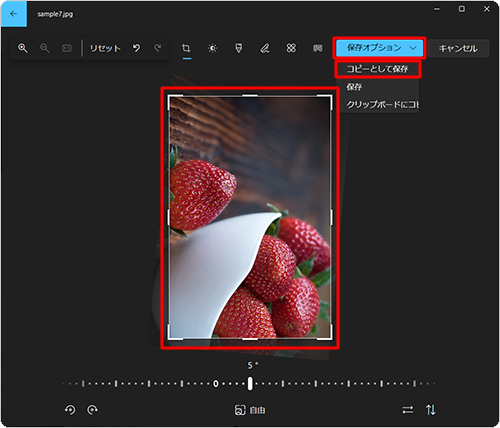
補足
「コピーとして保存」をクリックすると、元の写真とは別ファイルで写真が保存されます。
元の画像に上書きして保存する場合は、「保存オプション」をクリックして、「保存」をクリックします。
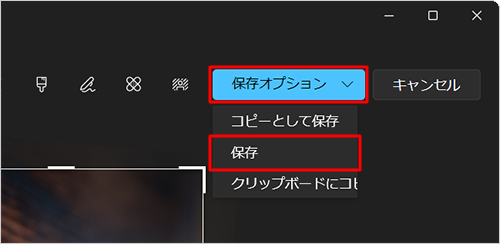
「名前を付けて保存」が表示された場合は、保存する場所を表示して、「ファイル名」ボックスに任意のファイル名を入力し、「保存」をクリックします。
ここでは例として、「sample」フォルダーに「sample02」というファイル名で保存します。
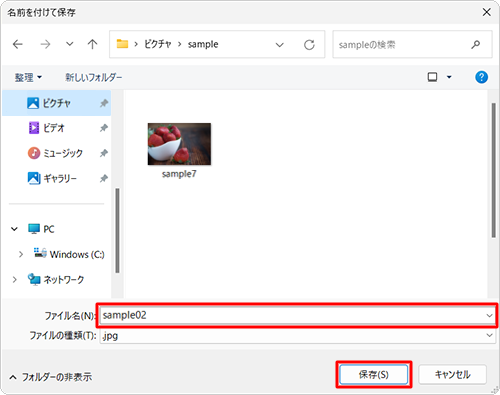
以上で操作完了です。
編集した写真が保存されていることを確認してください。
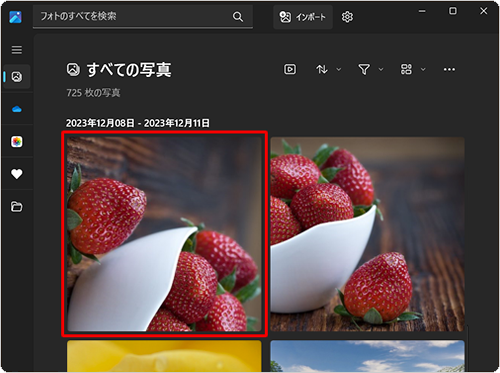
Q&Aをご利用いただきありがとうございます
この情報はお役に立ちましたか?
お探しの情報ではなかった場合は、Q&A検索から他のQ&Aもお探しください。
 Q&A検索 - トップページ
Q&A検索 - トップページ
 パソコン用語集
パソコン用語集
|
|
|


 Windows 10の「フォト」で写真の回転や傾きを調整する方法
Windows 10の「フォト」で写真の回転や傾きを調整する方法








