|
|
Windows 11でパソコンの廃棄・譲渡時にハードディスクのデータを消去する方法 | ||
Windows 11でパソコンの廃棄・譲渡時にハードディスクのデータを消去する方法 |
|
Q&A番号:023735 更新日:2025/03/10 |
 | Windows 11で、パソコンの廃棄・譲渡時にハードディスクのデータを消去する方法について教えてください。 |
 | パソコンを廃棄または譲渡するときは、再セットアップメディアを使用してハードディスクのデータを消去します。 |
はじめに
パソコンのハードディスクに記録されたデータを削除したり、ハードディスクをフォーマットしたりしても、データが消えたように見えるだけで記録データは残っています。
パソコンを廃棄または譲渡するときは、再セットアップメディアを使ってハードディスクのデータを消去します。
ハードディスクのデータを完全に消去しないと、悪意のある第三者が特殊なソフトウェアを利用して、データを再現・再利用できるようになり、個人情報が漏えいしてしまう可能性があります。
ここで案内する操作手順には、再セットアップメディアが必要です。
再セットアップメディアを作成する方法については、以下の情報を参照してください。
 Windows 11で再セットアップメディアを作成する方法
Windows 11で再セットアップメディアを作成する方法
※ 再セットアップメディアが複数枚ある場合、最初の1枚目のみ必要になります。
また、2001年4月1日に資源有効利用促進法の施行に伴い、弊社ではこれまでの使用済み製品の回収・3Rシステムを強化し、使用済みパソコンの回収・再資源化を推進しています。
詳細については、以下の情報を参照してください。
個人のお客様
 買い取り・リサイクル
買い取り・リサイクル
 回収・リサイクル(家庭系パソコン)
回収・リサイクル(家庭系パソコン)
法人のお客様
 NEC - 法人向け使用済みIT機器
NEC - 法人向け使用済みIT機器
※ Windows 11のアップデート状況によって、画面や操作手順、機能などが異なる場合があります。
操作手順
Windows 11でパソコンの廃棄・譲渡時にハードディスクのデータを消去するには、以下の操作手順を行ってください。
以下の項目を順に確認してください。
1. 注意事項
再セットアップメディアを使ってハードディスクのデータを消去する場合、下記の注意事項を確認してください。
本機能でのデータ消去は、データの復元が完全にできなくなることを保障するものではありません。
データの消去作業は数時間から数十時間かかるので、十分に時間があるときに行ってください。
「ハードディスクのデータ消去方式の選択」画面で、100Gバイトあたりのデータ消去にかかる目安時間が表示されるので参考にしてください。ノートパソコンの場合は、電源を切った状態でバッテリパックなどの消耗品を外し、ACアダプターを接続しておいてください。
BIOSの設定を変更している場合は、BIOSの設定を初期値に戻してください。
BIOSの設定を初期値に戻す方法は、以下の情報を参照してください。
 Windows 11でBIOSを初期化する(パソコン購入時の状態に戻す)方法
Windows 11でBIOSを初期化する(パソコン購入時の状態に戻す)方法
2. ハードディスクのデータを消去する方法
パソコンの廃棄・譲渡時にハードディスクのデータを消去するには、以下の操作手順を行ってください。
パソコンに再セットアップメディアをセットした状態でパソコンの電源を切ります。
データ消去を行うための画面を表示します。
機種によって操作方法が異なるため以下の手順を参照してください。以下の該当する項目を確認してください。
2021年10月発表N11(PC-N1115CAB)の場合
2021年10月発表N11(PC-N1115CAB)は、再セットアップメディアを作成することができないため、回復ドライブを使用してデータを消去します。
データの消去については、以下の情報を参照してください。
 Windows 11でWindows(OS)が起動しない状態から回復ドライブを使ってパソコンを初期化する方法
Windows 11でWindows(OS)が起動しない状態から回復ドライブを使ってパソコンを初期化する方法
※ 「ドライブから回復する」画面から、「ドライブを完全にクリーンアップする」を選択し、画面に沿って操作を行ってください。2021年11月発表LAVIE Direct N15の場合
クリップの先などを使用してパソコン本体の「
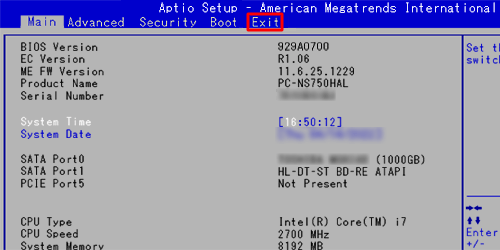 」(Novoボタン)を押します。
」(Novoボタン)を押します。
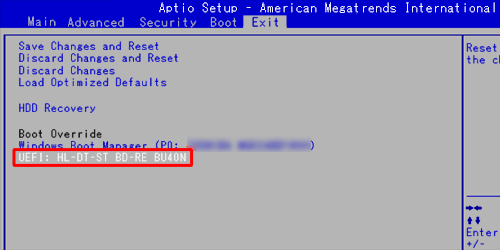
「Novo Button Menu」が表示されます。
キーボードの矢印キー「↑」「↓」で「Boot Menu」を選択し、「Enter」キーを押します。
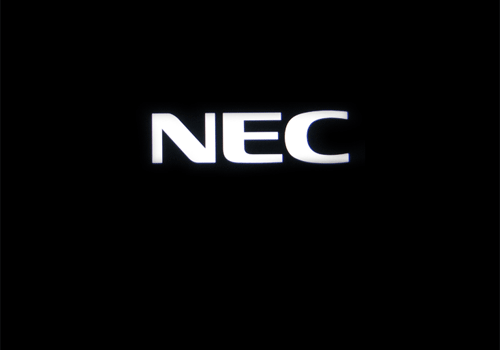
「Boot Manager」が表示されます。
キーボードの矢印キー「↑」「↓」で再セットアップメディアのデバイス名を選択し、「Enter」キーを押します。
※ 再セットアップメディアがディスクの場合は、「CD」または「DVD」と記載されているデバイス名を、USBメモリの場合は「USB」と記載されているデバイス名を選んでください。
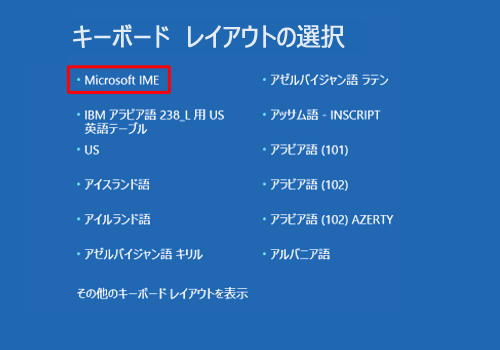
手順3へ進みます。
2023年11月発表LAVIE Direct N14 Slimの場合
※ 再セットアップメディアをディスクで作成している場合は、外付けの光学ドライブを接続した状態で電源を切り、以下の操作手順を行ってください。
クリップの先などを使用してパソコン本体の「
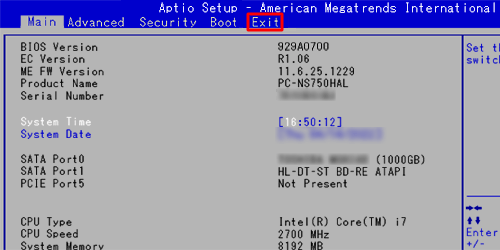 」(Novoボタン)を押します。
」(Novoボタン)を押します。
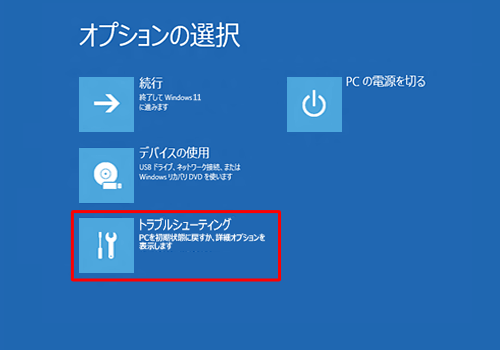
「Novo Button Menu」が表示されます。
キーボードの矢印キー「↑」「↓」で「Boot Menu」を選択し、「Enter」キーを押します。
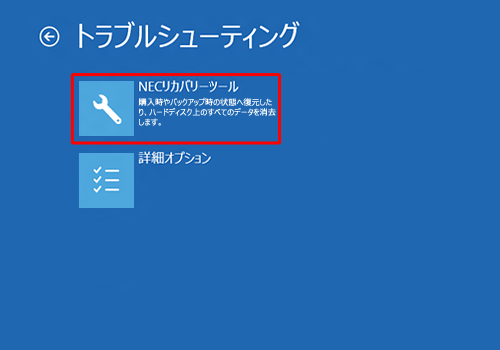
「Boot Manager」が表示されます。
キーボードの矢印キー「↑」「↓」で再セットアップメディアのデバイス名を選択し、「Enter」キーを押します。
ここでは例として、接続した外付けの光学ドライブを選択します。
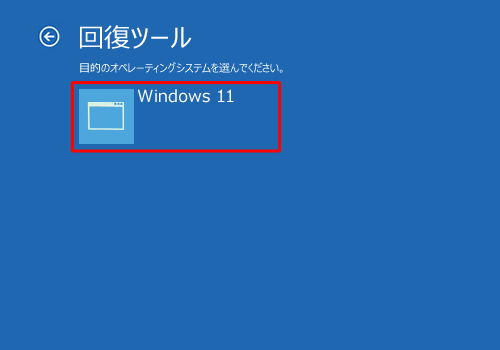
手順3へ進みます。
LAVIE Direct DT / DT Slimの場合
パソコンの電源を入れ、すぐにキーボードの「F12」キーを数回押します。
「Startup Device Menu」が表示されるまで、何度も押してください。キーボードの矢印キー「↑」「↓」で再セットアップメディアのデバイス名を選択し、「Enter」キーを押します。
※ 「USB」または、「SATA2」と記載されているデバイスを選択してください。手順3へ進みます。
LAVIE GX / Direct GXの場合
パソコンの電源を入れ、すぐにキーボードの「F12」キーを数回押します。
「Startup Device Menu」が表示されるまで、何度も押してください。画面左側から「Boot Menu」が選択されていることを確認し、キーボードの「>」(End)キーを押します。
キーボードの「v」(PgDn)キーを押して「Uefi Boot Options:」欄から再セットアップメディアのデバイス名を選択し、「Enter」キーを押します。手順3へ進みます。
LAVIE Direct PMの場合
パソコンの電源を入れ、すぐにキーボードの「F12」キーを数回押します。
「Boot Menu」が表示されるまで、何度も押してください。キーボードの矢印キー「↑」「↓」で再セットアップメディアのデバイス名を選択し、「Enter」キーを押します。
手順3へ進みます。
上記以外の機種の場合
※ 「LAVIE NEXTREME Carbon」「LAVIE N13」の機種で、再セットアップメディアをDVD / BDで作成されている場合は、パソコン本体に外付け光学ドライブ接続した状態で電源を切り、以下の操作手順を行ってください。
パソコンを起動し、すぐにキーボードの「F2」キーを数回押します。
「BIOSセットアップユーティリティ」が表示されます。
キーボードの矢印キー「→」で「Exit(終了)」を選択します。
※ 「Enter」キーは押さずに、手順cへ進みます。
※ BIOS画面は機種によって日本語または英語で表記されています。ここでは英語表記で案内し、日本語表記を( )で案内しています。
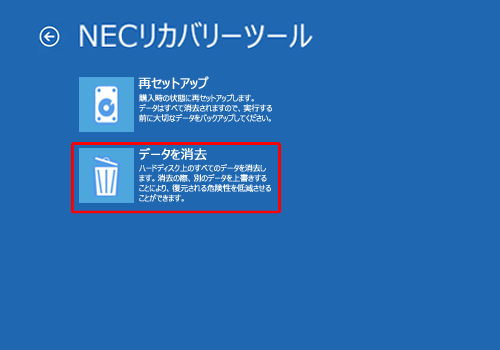
矢印キー「↓」で「Boot Override」欄から再セットアップメディアのデバイス名を選択し、「Enter」キーを押します。
※ 「Windows Boot Manager」以外の項目を選択します。
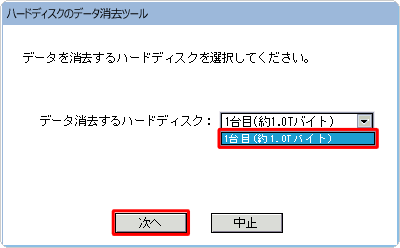
補足
BIOSの表記や種類によっては、「Boot Override」欄に再セットアップメディアのデバイス名が表示されない場合があります。
その場合は、以下の手順を行います。矢印キー「↓」で「Boot Override」を選択し、「Enter」キーを押します。
「Boot Overrideを実行しますか?」というメッセージが表示されたら、「Yes(はい)」を選択し「Enter」キーを押します。
「Boot Option Menu」が表示されます。
矢印キー「↑」か「↓」で再セットアップメディアのデバイス名を選択し、「Enter」キーを押します。
※ 「Windows Boot Manager」以外の項目を選択します。
手順3に進みます。
NECのロゴが表示されるので、画面が切り替わるまで待ちます。
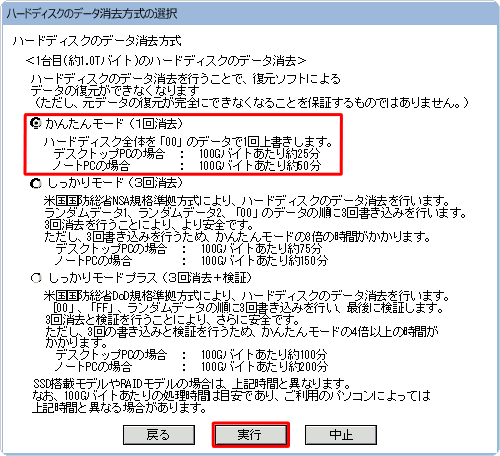
補足
上記の画面が表示されずにWindows 11が起動した場合は、再セットアップメディアのデバイスが選択されなかった可能性があります。
この場合、手順1からやり直してください。「キーボードレイアウトの選択」が表示されます。
「Microsoft IME」をクリックします。
※ この画面が表示されない場合は、手順5へ進みます。
※ お使いのマウスによってはこの画面からマウス操作が可能です。
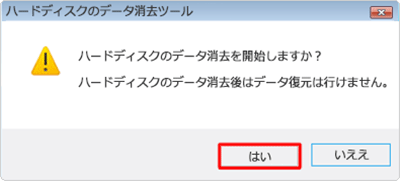
「オプションの選択」が表示されます。
「トラブルシューティング」をクリックします。
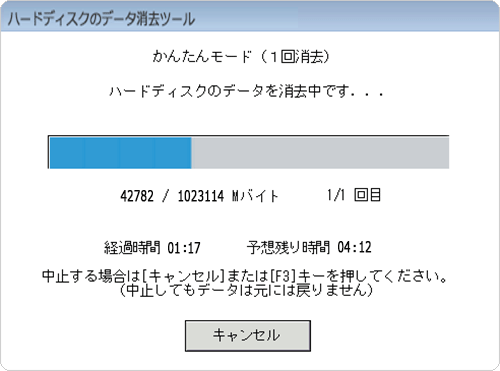
「トラブルシューティング」が表示されます。
「NECリカバリーツール」をクリックします。
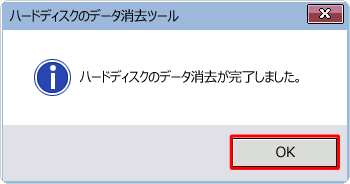
補足
「使用できる状態に戻すには回復キーを入力してください(キーボードレイアウト:日本語)」が表示される場合、空欄に回復キーを入力してから、「続行」をクリックします。
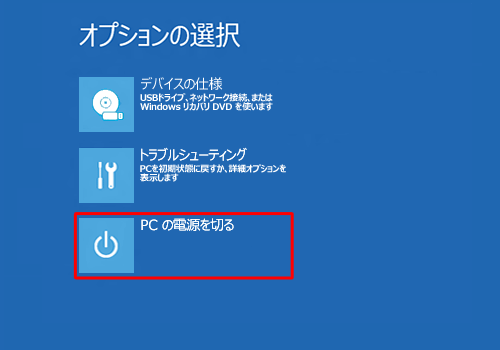
※回復キーを確認する方法については、以下の情報を参照してください。
 Windows 11でMicrosoft社のWebページからデバイス暗号化の回復キーを確認する方法
Windows 11でMicrosoft社のWebページからデバイス暗号化の回復キーを確認する方法「回復キー」の入力を回避したい場合、事前にデバイスの暗号化を無効(オフ)にすることができます。
「デバイスの暗号化」を無効(オフ)にする方法については、以下の情報を参照してください。
 Windows 11でデバイスの暗号化を無効(オフ)にする方法
Windows 11でデバイスの暗号化を無効(オフ)にする方法「回復ツール」が表示されます。
ご使用のパソコンのOS名をクリックします。
※ この画面が表示されない場合は、手順8へ進みます。

「NECリカバリーツール」が表示されます。
「データを消去」をクリックします。
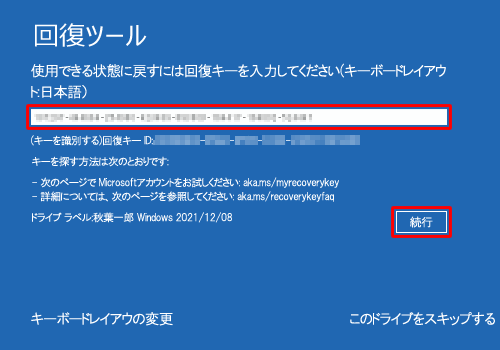
「ハードディスクのデータ消去ツール」が表示されます。
「データ消去するハードディスク」ボックスからデータを消去するハードディスクをクリックし、「次へ」をクリックします。
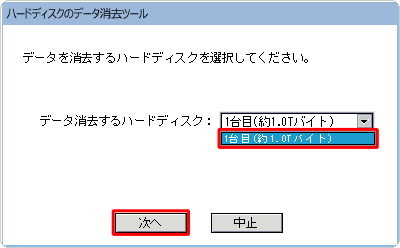
「ハードディスクのデータ消去方式の選択」が表示されます。
任意のモードをクリックして、「実行」をクリックします。
ここでは例として、「かんたんモード」をクリックします。
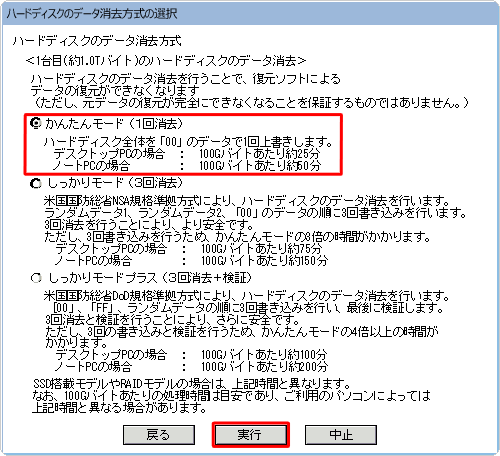
「ハードディスクのデータ消去を開始しますか?」というメッセージが表示されたら、「はい」をクリックします。
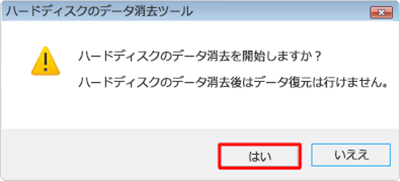
データ消去が終了するまで、しばらく待ちます。
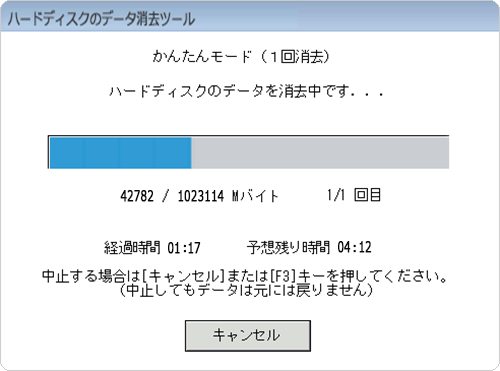
「ハードディスクのデータ消去が完了しました。」というメッセージが表示されたら、「OK」をクリックします。
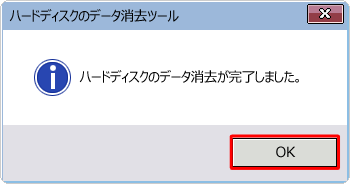
「オプションの選択」が表示されます。
「PCの電源を切る」をクリックします。
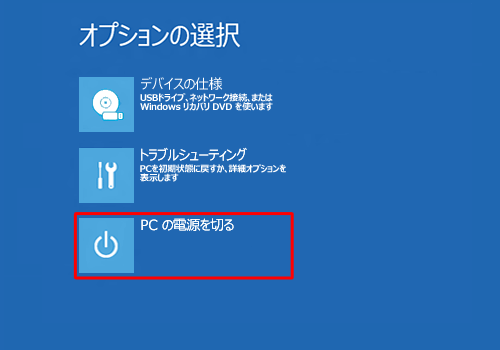
以上で操作完了です。
補足
パソコンの電源が入らない、Bootメニューが表示されないなど、ここで案内している方法が実行できない場合は、以下のような方法もあります。
※ 下記の方法は、いずれも必ず専門の業者に依頼してください。
専用装置でデータ消去する方法
消磁装置という専用の装置を利用し、強磁気を照射することでデータを消去します。
この方法で消去した場合、HDDの磁気パターンも消去されるため、ハードディスクとしての再利用も不可能となります。
SSDの場合、データ保存は磁気方式ではないため、この方法でデータ消去することはできません。ハードディスクを物理的に破壊する方法
クラッシャーやシュレッダーなどの専用の工具で、ハードディスクを物理的に破壊することでデータを消去します。
また、NECパソコン全国出張サービスでもデータ消去サービスを提供しています。
 NECパソコン全国出張サービス
NECパソコン全国出張サービス
※ SSD/HDDが物理的に破損している場合は、サービスを提供できない可能性があります。詳しくは窓口でご相談ください。
Q&Aをご利用いただきありがとうございます
この情報はお役に立ちましたか?
お探しの情報ではなかった場合は、Q&A検索から他のQ&Aもお探しください。
 Q&A検索 - トップページ
Q&A検索 - トップページ
 パソコン用語集
パソコン用語集
|
|
|


 Windows 10でパソコンの廃棄・譲渡時にハードディスクのデータを消去する方法
Windows 10でパソコンの廃棄・譲渡時にハードディスクのデータを消去する方法








