|
|
Windows 11のデスクトップパソコンで付属のワイヤレスキーボードやワイヤレスマウスを登録する方法 | ||
Windows 11のデスクトップパソコンで付属のワイヤレスキーボードやワイヤレスマウスを登録する方法 |
|
Q&A番号:023747 更新日:2025/01/20 |
 | Windows 11のデスクトップパソコンで、付属のワイヤレスキーボードやワイヤレスマウスを登録する方法について教えてください。 |
 | ワイヤレスキーボードまたはワイヤレスマウスが正常に動作しない場合、再度パソコン側に機器を登録し直すことで改善するか確認します。 |
はじめに
デスクトップパソコンでは、ワイヤレスキーボードやワイヤレスマウスが一時的に認識されなくなり、 正常に動作しなくなることがあります。 この場合、ここで案内する操作を行い、パソコンとワイヤレスキーボードまたはワイヤレスマウスを登録し直してください。
パソコンを修理や交換した場合も、パソコンへの登録が必要となります。
ワイヤレスキーボードとワイヤレスマウスを続けて登録する場合は、約30秒間隔を空けて行ってください。
登録に使用するパソコンのボタンやスイッチの位置は、ご使用の機種によって異なります。
詳細については、パソコンに添付されている「ユーザーズマニュアル」などを参照してください。製品添付のマニュアルが手元にない場合は、弊社ホームページ「電子マニュアルビューア」でも確認できます。
電子マニュアルビューアについては、以下の情報を参照してください。
 電子マニュアルビューアの利用方法
電子マニュアルビューアの利用方法
※ Windows 11のアップデート状況によって、画面や操作手順、機能などが異なる場合があります。
 Q&A検索 - トップページ
Q&A検索 - トップページ
 Windows 10のデスクトップパソコンで付属のワイヤレスキーボードやワイヤレスマウスを登録する方法
Windows 10のデスクトップパソコンで付属のワイヤレスキーボードやワイヤレスマウスを登録する方法
操作手順
Windows 11のデスクトップパソコンで付属のワイヤレスキーボードやワイヤレスマウスを登録するには、以下の操作手順を行ってください。
パソコン本体の電源を入れて、Windowsを起動します。
登録するキーボードやマウスの電源スイッチを「ON」にします。
キーボードの場合
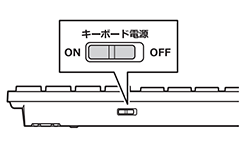
マウスの場合
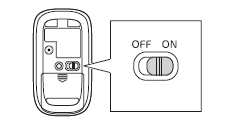
パソコン本体の右側にあるCONNECTボタンを約1秒押し、CONNECTランプが点滅することを確認します。
※ ご使用の機種によって、CONNECTボタンはパソコン本体の左側にある場合があります。
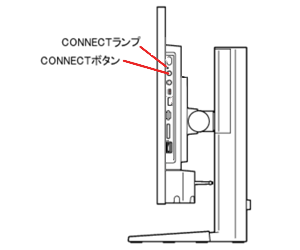
本体のCONNECTランプが点滅している間に、キーボードの右上にある「
 」(本体接続ボタン)を約1秒押します。
」(本体接続ボタン)を約1秒押します。
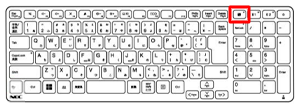
※ CONNECTボタンを2回以上押すと、キーボードが正常に動作しなくなることがあります。
その場合、手順2から再度操作を行ってください。本体のCONNECTランプが点滅している間に、登録するマウスのCONNECTボタンを約1秒押します。
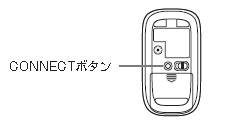
以上で操作完了です。
登録したワイヤレスキーボードやワイヤレスマウスが正常に動作することを確認してください。
補足
接続時、1つのキーボードまたはマウスに2台のパソコンが反応してしまった場合は、以下の対処を行ってください。
- パソコンの設置位置を離し、再度登録を行う。
- どちらか1台のパソコンの電源を切り、電源コードのプラグを抜いてから、再度登録を行う。
Q&Aをご利用いただきありがとうございます
この情報はお役に立ちましたか?
お探しの情報ではなかった場合は、Q&A検索から他のQ&Aもお探しください。
 Q&A検索 - トップページ
Q&A検索 - トップページ
 パソコン用語集
パソコン用語集
|
|
|











