|
|
Windows 11でBluetoothデバイスを削除する方法 | ||
Windows 11でBluetoothデバイスを削除する方法 |
Q&A番号:023750 更新日:2025/01/27
|
Q&A番号:023750 更新日:2025/01/27 |
 | Windows 11で、Bluetoothデバイスを削除する方法について教えてください。 |
 | 使用しないBluetoothデバイスを削除すると、接続したいBluetoothデバイスを一覧から選択しやすくなります。 |
使用しないBluetoothデバイスを削除すると、接続したいBluetoothデバイスを一覧から選択しやすくなります。
はじめに
Windows 11では、パソコンに設定しているBluetoothデバイスの一覧を表示し、使わないデバイスを削除することができます。使用しないBluetoothデバイスを一覧から削除することで、接続したいBluetoothデバイスを一覧から選択しやすくなります。
また、Bluetoothデバイスが正常に作動しなくなった場合、削除してから再接続することで改善する場合があります。
※ Windows 11のアップデート状況によって、画面や操作手順、機能などが異なる場合があります。
操作手順
Windows 11でBluetoothデバイスを削除するには、以下の操作手順を行ってください。
「スタート」をクリックし、表示されたメニューから「設定」をクリックします。
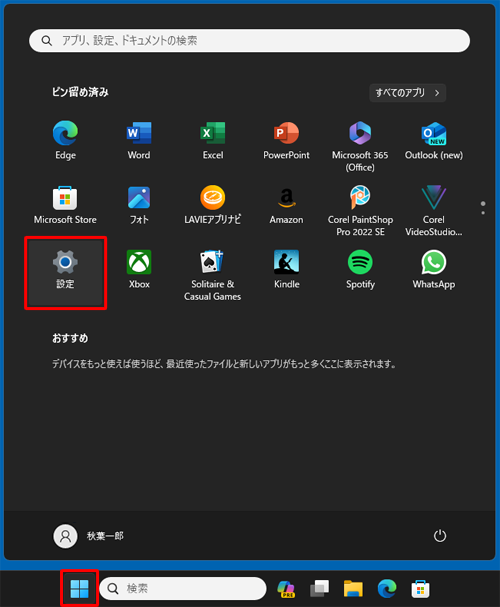
「設定」が表示されます。
画面左側から「Bluetoothとデバイス」をクリックし、表示された一覧から「デバイス」をクリックします。
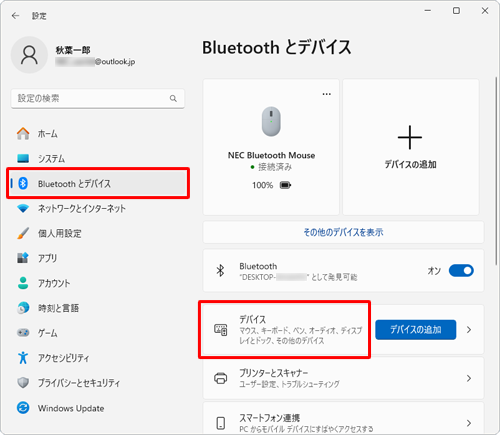
「デバイス」が表示されます。
「入力」欄から、削除したいデバイスの「 」(その他のオプション)をクリックし、「デバイスの削除」をクリックします。
」(その他のオプション)をクリックし、「デバイスの削除」をクリックします。
ここでは例として、「NEC Bluetooth Mouse」を選択します。
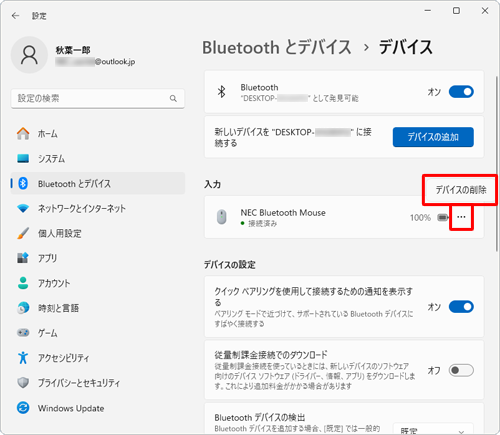
削除したデバイスが表示されていないことを確認し、画面右上の「×」(閉じる)をクリックして画面を閉じます。
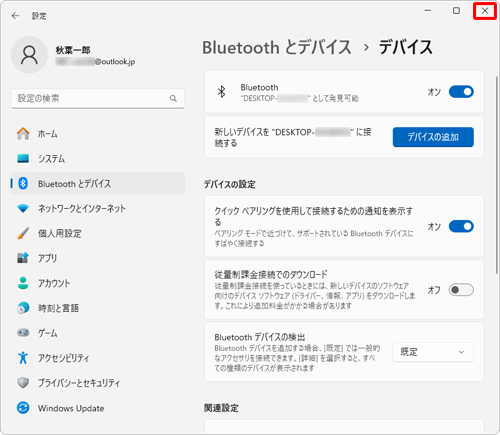
以上で操作完了です。
Q&Aをご利用いただきありがとうございます
この情報はお役に立ちましたか?
お探しの情報ではなかった場合は、Q&A検索から他のQ&Aもお探しください。
 Q&A検索 - トップページ
Q&A検索 - トップページ
 パソコン用語集
パソコン用語集
|
|
|


 Windows 10でBluetoothデバイスを削除する方法
Windows 10でBluetoothデバイスを削除する方法








