|
|
Windows 11で言語バーを表示する方法 | ||
Windows 11で言語バーを表示する方法 |
Q&A番号:023787 更新日:2025/01/20
|
Q&A番号:023787 更新日:2025/01/20 |
 | Windows 11で、言語バーを表示する方法について教えてください。 |
 | 入力方式の切り替えを行うことで、Microsoft IMEのアイコンを言語バーとして表示させることができます。 |
入力方式の切り替えを行うことで、Microsoft IMEのアイコンを言語バーとして表示させることができます。
はじめに
Windows 11の初期状態では、デスクトップのタスクバーにMicrosoft IMEのアイコンが表示されています。
入力方式の切り替えを行うことで、アイコン表示ではなく、言語バーとして表示させることができます。
Microsoft IMEのアイコンが表示されている状態
| 初期状態 | 表示された状態 |
|---|---|
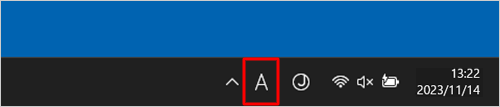 |
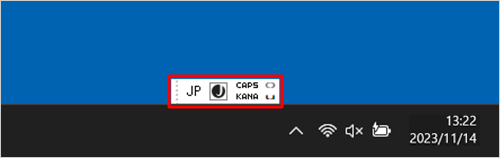 |
※ Windows 11のアップデート状況によって、画面や操作手順、機能などが異なる場合があります。
操作手順
Windows 11で言語バーを表示するには、以下の操作手順を行ってください。
「スタート」をクリックし、表示されたメニューから「設定」をクリックします。
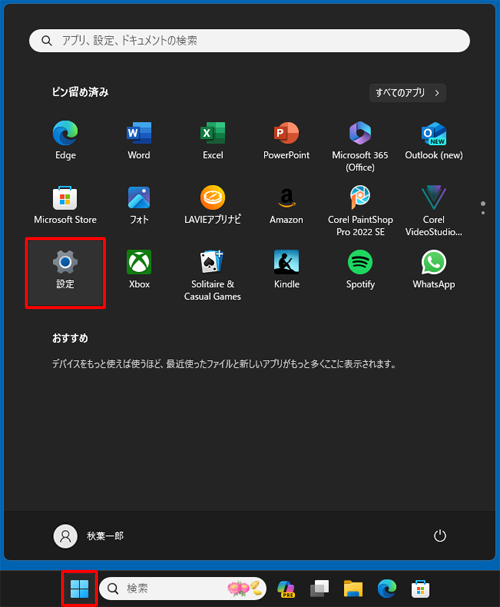
「設定」が表示されます。
画面左側から「時刻と言語」をクリックし、表示された一覧から「入力」をクリックします。
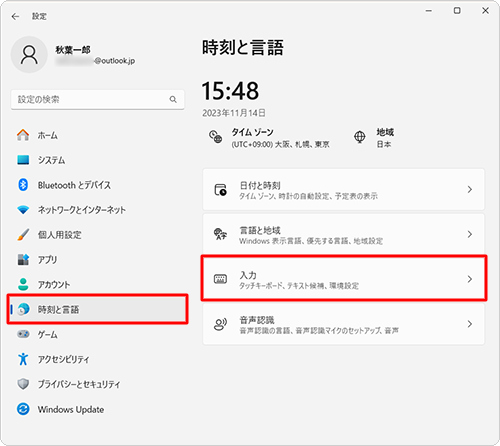
「入力」が表示されます。
「キーボードの詳細設定」をクリックします。
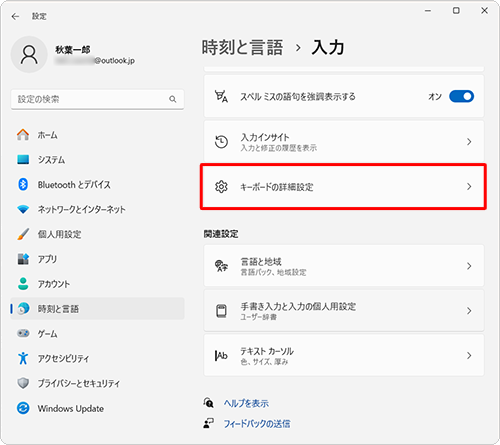
「入力方式の切り替え」欄から「使用可能な場合にデスクトップ言語バーを使用する」にチェックを入れて、「言語バーのオプション」をクリックします。
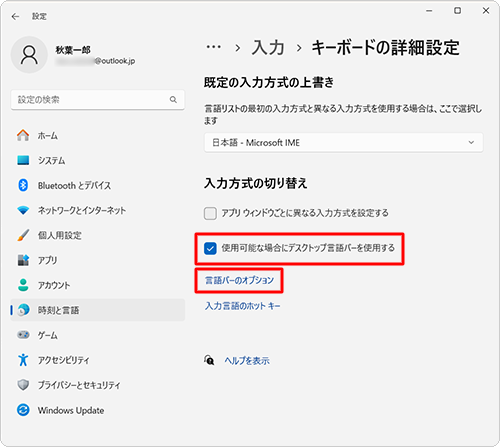
「テキストサービスと入力言語」が表示されます。
「言語バー」タブをクリックし、「デスクトップ上でフロート表示する」をクリックして「OK」をクリックします。
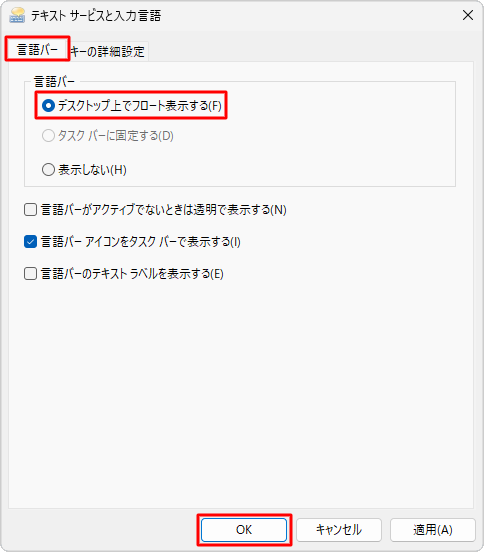
以上で操作完了です。
言語バーが表示されたことを確認してください。
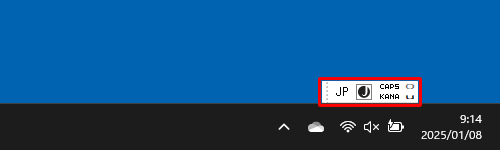
補足
アイコン表示に戻したい場合は、手順4で「使用可能な場合にデスクトップ言語バーを使用する」のチェックを外します。
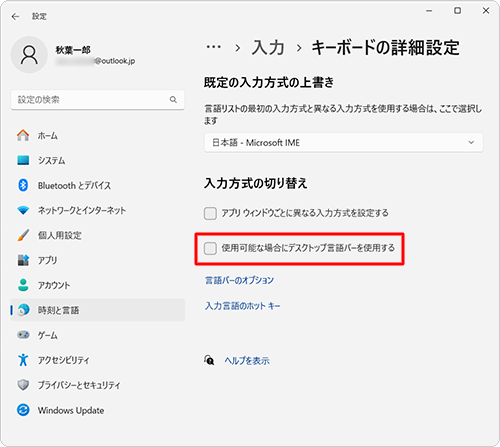
Q&Aをご利用いただきありがとうございます
この情報はお役に立ちましたか?
お探しの情報ではなかった場合は、Q&A検索から他のQ&Aもお探しください。
 Q&A検索 - トップページ
Q&A検索 - トップページ
 パソコン用語集
パソコン用語集
|
|
|


 Windows 10で言語バーを表示する方法
Windows 10で言語バーを表示する方法








