|
|
Windows 11でOneDriveを非表示にする方法 | ||
Windows 11でOneDriveを非表示にする方法 |
|
Q&A番号:023817 更新日:2025/02/21 |
 | Windows 11で、OneDriveを非表示にする方法について教えてください。 |
 | OneDriveを使用しない場合は、設定を変更してパソコンとOneDriveの同期を解除します。 |
はじめに
Windows 11では、初期状態でOneDriveの機能が組み込まれています。
パソコンを起動するとOneDriveアプリが自動で起動して、OneDriveに保存されているファイルをパソコンと同期し、エクスプローラーから直接OneDriveのファイルを編集できます。
OneDriveの機能を利用しない場合は、OneDriveを非表示にする操作を行うことで、同期を解除してエクスプローラーに表示しないように変更できます。
※ OneDriveを非表示にしても、OneDrive上に保存されているファイルやフォルダーは削除されません。
エクスプローラーにOneDriveが表示されている状態(一例)
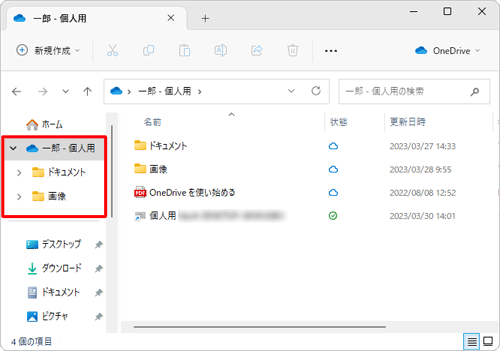
※ Windows 11のアップデート状況によって、画面や操作手順、機能などが異なる場合があります。
操作手順
Windows 11でOneDriveを非表示にするには、以下の操作手順を行ってください。
タスクバーの通知領域に表示されている「
 」(OneDrive)をクリックします。
」(OneDrive)をクリックします。
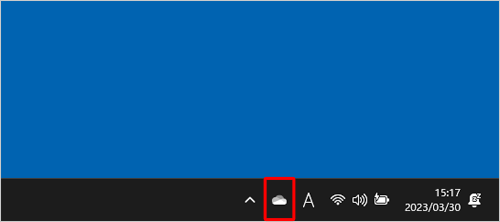
補足
「
 」(OneDrive)が表示されていない場合は、タスクバーの通知領域の「
」(OneDrive)が表示されていない場合は、タスクバーの通知領域の「 」(隠れているインジケーターを表示します)をクリックし、表示されたメニューから「OneDrive」をクリックします。
」(隠れているインジケーターを表示します)をクリックし、表示されたメニューから「OneDrive」をクリックします。
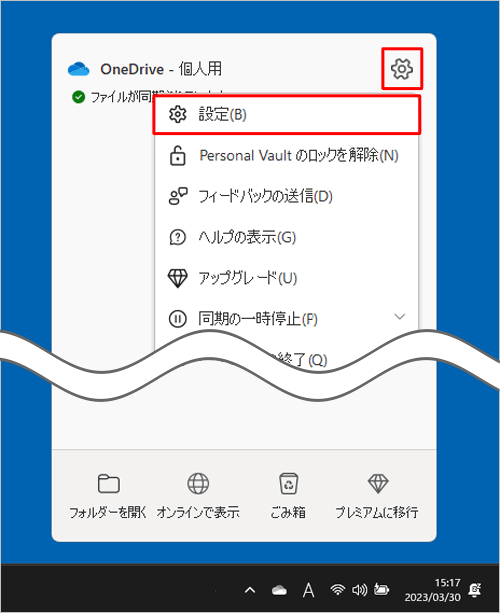
「OneDrive」が表示されます。
「 」(ヘルプと設定)をクリックし、表示された一覧から「設定」をクリックします。
」(ヘルプと設定)をクリックし、表示された一覧から「設定」をクリックします。
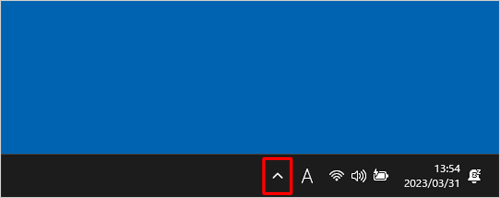
「OneDriveの設定を開きます」が表示されます。
画面左側から「同期とバックアップ」をクリックし、表示された一覧から「バックアップを管理」をクリックします。
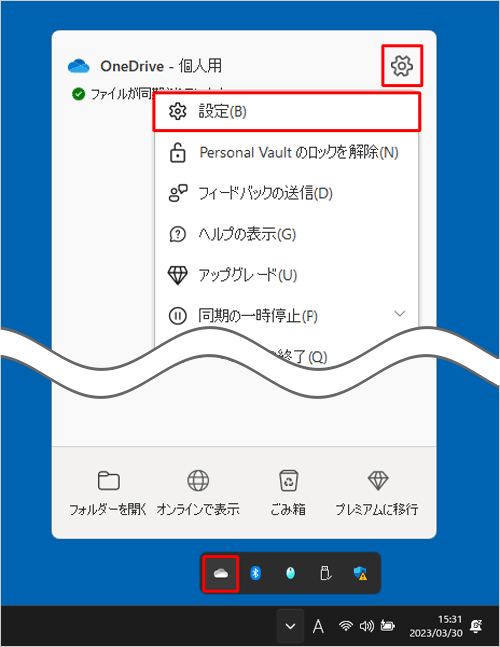
「このPCのフォルダーをバックアップする」が表示されます。
表示された一覧からすべての項目のスイッチをクリックして「オフ」にし、「閉じる」をクリックします。
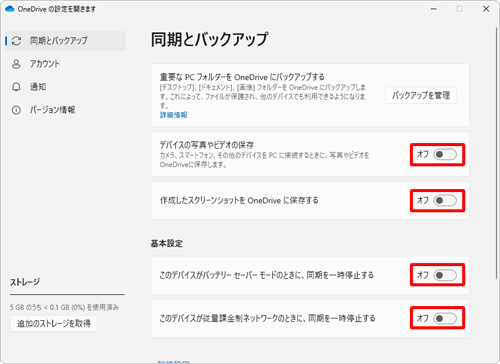
「同期とバックアップ」の画面に戻ったら、表示された一覧からすべての項目のスイッチをクリックして「オフ」にします。
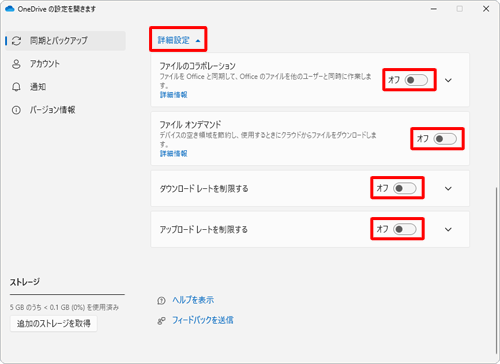
画面をスクロールし、「詳細設定」をクリックして、「ダウンロードレートを制限する」と「アップロードレートを制限する」のスイッチをクリックして「オフ」にし、「ファイルオンデマンド」欄から「すべてのファイルをダウンロードする」をクリックします。
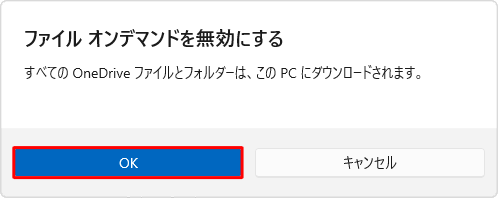
補足
「すべてのファイルをダウンロードする」というメッセージが表示された場合は、「続ける」をクリックします。
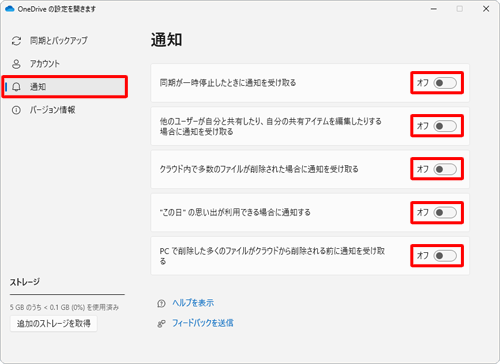
ファイルオンデマンドについては、以下の情報を参照してください。
 Windows 11でOneDriveのファイルオンデマンドを有効/無効に設定する方法
Windows 11でOneDriveのファイルオンデマンドを有効/無効に設定する方法画面左側から「通知」をクリックし、表示された一覧からすべての項目のスイッチをクリックして「オフ」にします。
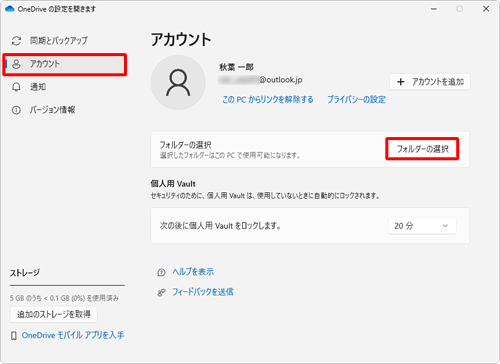
画面左側から「バージョン情報」をクリックし、表示された一覧から「OneDrive Insiderプログラム」欄のスイッチをクリックして「オフ」にします。
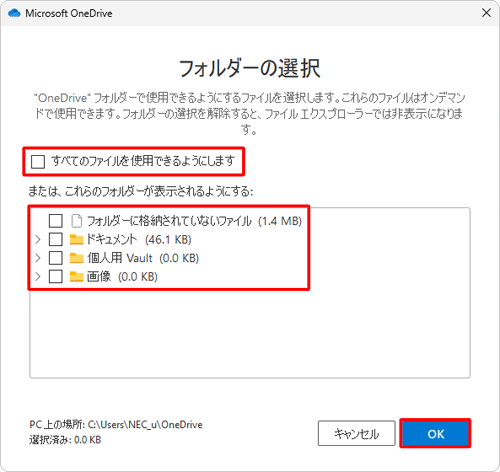
画面左側から「アカウント」をクリックし、表示された一覧から「フォルダーの選択」をクリックします。
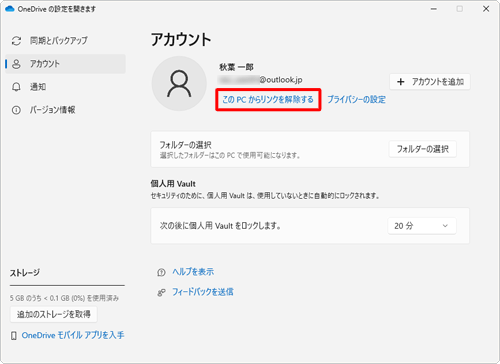
「フォルダーの選択」が表示されます。
「すべてのファイルを使用できるようにします」のチェックを外して、すべての項目のチェックが外れたことを確認したら、「OK」をクリックします。
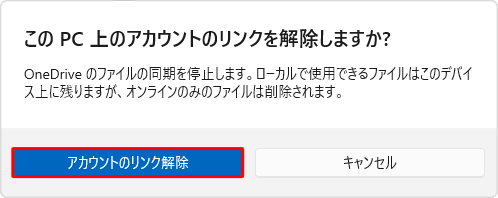
「アカウント」の画面に戻ったら、「このPCからリンクを解除する」をクリックします。
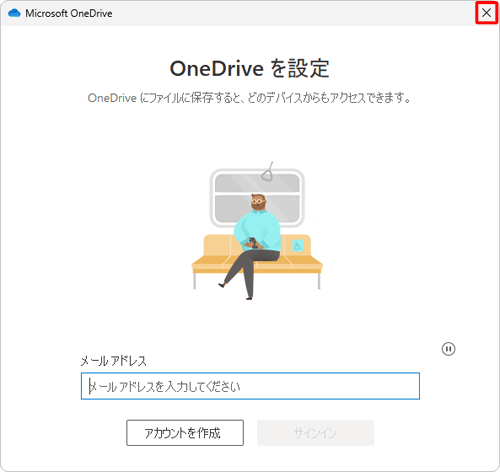
「このPC上のアカウントのリンクを解除しますか?」というメッセージが表示されたら、「アカウントのリンク解除」をクリックします。
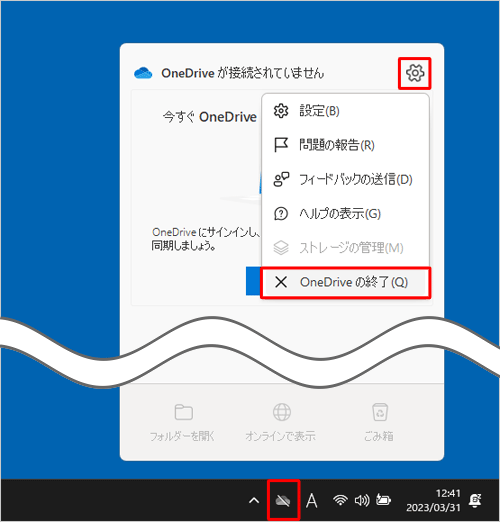
タスクバーの通知領域に表示されている「
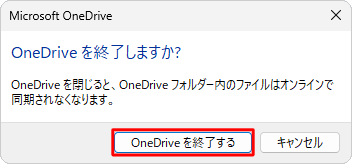 」(OneDrive)をクリックし、「
」(OneDrive)をクリックし、「 」(ヘルプと設定)をクリックして、表示された一覧から「OneDriveの終了」をクリックします。
」(ヘルプと設定)をクリックして、表示された一覧から「OneDriveの終了」をクリックします。
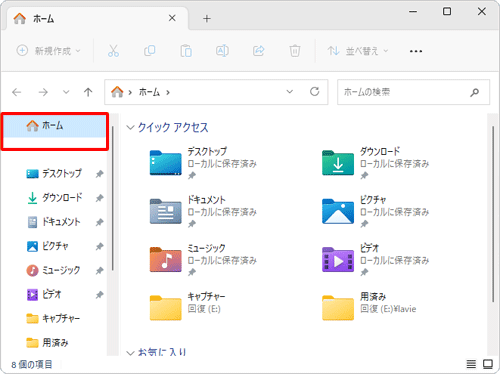
「OneDriveを終了しますか?」というメッセージが表示されたら、「OneDriveを終了」をクリックします。
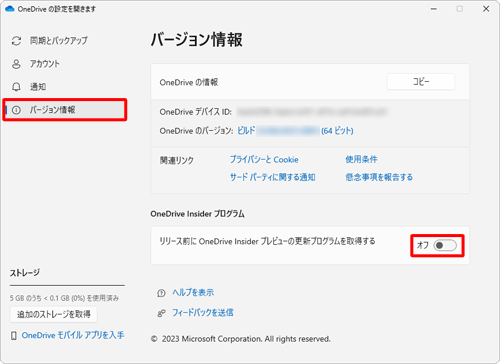
以上で操作完了です。
エクスプローラーを起動し、「OneDrive」が非表示になったことを確認してください。
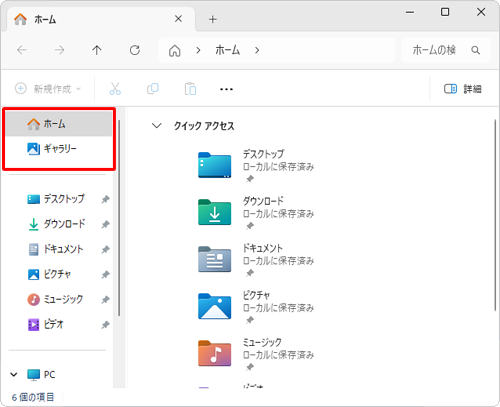
Q&Aをご利用いただきありがとうございます
この情報はお役に立ちましたか?
お探しの情報ではなかった場合は、Q&A検索から他のQ&Aもお探しください。
 Q&A検索 - トップページ
Q&A検索 - トップページ
 パソコン用語集
パソコン用語集
|
|
|


 Windows 10でOneDriveを非表示にする方法
Windows 10でOneDriveを非表示にする方法








