|
|
Windows 11でMicrosoft Storeに接続できない場合の対処方法 | ||
Windows 11でMicrosoft Storeに接続できない場合の対処方法 |
|
Q&A番号:023830 更新日:2025/06/11 |
 | Windows 11で、Microsoft Storeに接続できない場合の対処方法について教えてください。 |
 | インターネットに接続しているのにMicrosoft Storeに接続できない場合は、Microsoft Storeのキャッシュを消去することで正常に接続できるか確認してください。 |
はじめに
Windows 11で、インターネットに接続しているにもかかわらずMicrosoft Storeに接続できない場合は、Microsoft Storeのキャッシュを消去することで、接続できる可能性があります。
Microsoft Storeに接続できない状態
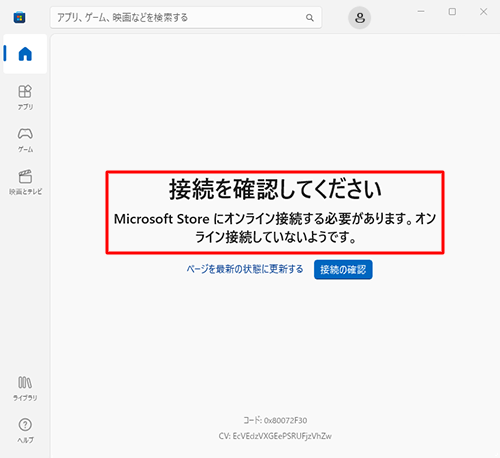
インターネットに接続できない場合は、以下の情報を参照してください。
 Windows 11でインターネットに接続できない場合の対処方法
Windows 11でインターネットに接続できない場合の対処方法
※ Windows 11のアップデート状況によって、画面や操作手順、機能などが異なる場合があります。
対処方法
Windows 11でMicrosoft Storeに接続できない場合は、以下の対処方法を行ってください。
以下の項目を順に確認してください。
1. 最新の情報に更新する
最新の情報に更新するには、以下の操作手順を行ってください。
「ページを最新の状態に更新する」をクリックします。
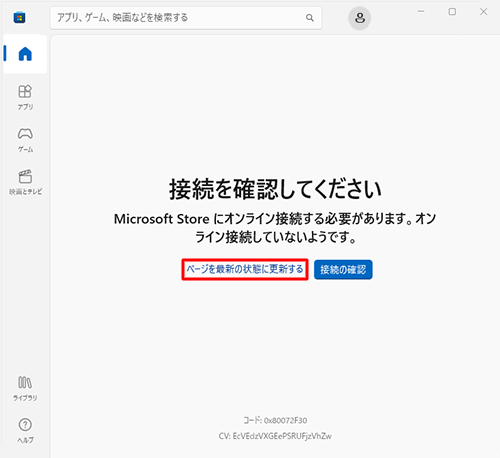
以上で操作完了です。
Microsoft Storeに接続できるか確認してください。
2. Microsoft Storeのキャッシュを削除する
Microsoft Storeのキャッシュを削除するには、以下の操作手順を行ってください。
キーボードの「
 」(「Windows」キー)を押しながら「X」キーを押し、表示された一覧から「ファイル名を指定して実行」をクリックします。
」(「Windows」キー)を押しながら「X」キーを押し、表示された一覧から「ファイル名を指定して実行」をクリックします。
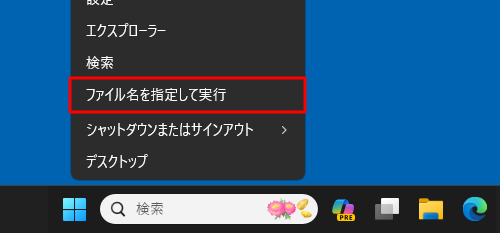
「ファイル名を指定して実行」が表示されます。
「名前」ボックスに「WSReset.exe」と入力し、「OK」をクリックします。
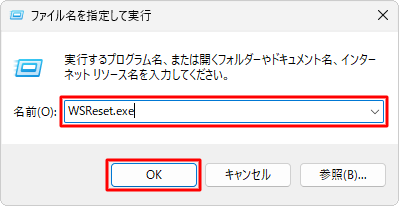
※ キャッシュの消去が完了すると、「Microsoft Store」起動時の画面が表示されます。
以上で操作完了です。
Microsoft Storeに接続できるか確認してください。
Q&Aをご利用いただきありがとうございます
この情報はお役に立ちましたか?
お探しの情報ではなかった場合は、Q&A検索から他のQ&Aもお探しください。
 Q&A検索 - トップページ
Q&A検索 - トップページ
 パソコン用語集
パソコン用語集
|
|
|


 Windows 10でMicrosoft Storeに接続できない場合の対処方法
Windows 10でMicrosoft Storeに接続できない場合の対処方法








