|
|
Excel 2021でセルの枠線に合わせて図形を移動する方法 | ||
Excel 2021でセルの枠線に合わせて図形を移動する方法 |
Q&A番号:023848 更新日:2023/05/09
|
Q&A番号:023848 更新日:2023/05/09 |
 | Excel 2021で、セルの枠線に合わせて図形を移動する方法について教えてください。 |
 | シートに挿入した図形の配置方法を変更すると、セルの枠線を基準として図形を移動させることができます。 |
シートに挿入した図形の配置方法を変更すると、セルの枠線を基準として図形を移動させることができます。
はじめに
Excel 2021で図形を配置するには、矢印キーやマウスなどを使用して微調整を行いながら移動しますが、図形の配置方法を変更することで、セルの枠線に合わせて図形が移動されるように設定できます。
画像を水平または垂直方向に並べたり、複数の図形をきれいに配置したりするのに活用できます。
※ Officeのアップデート状況によって、画面や操作手順、機能などが異なる場合があります。
※ Office製品の詳細については、Microsoft社に確認してください。
 Microsoft Office ヘルプとトレーニング
Microsoft Office ヘルプとトレーニング
操作手順
Excel 2021でセルの枠線に合わせて図形を移動するには、以下の操作手順を行ってください。
リボンから「挿入」タブをクリックし、「図」グループの「図形」をクリックして、表示された一覧から挿入する図形をクリックします。
ここでは例として、「四角形」欄の「角を丸くする」をクリックします。
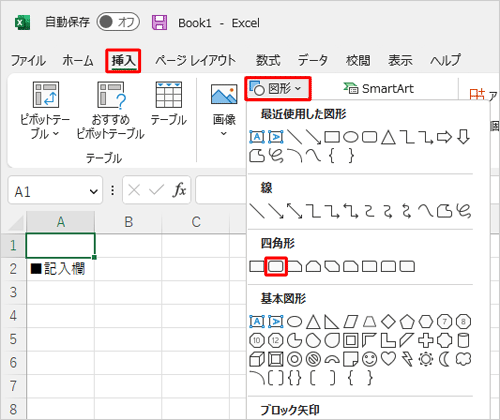
マウスポインターが「+」に変わったら、図形を描画したいところにマウスポインターを合わせてドラッグします。
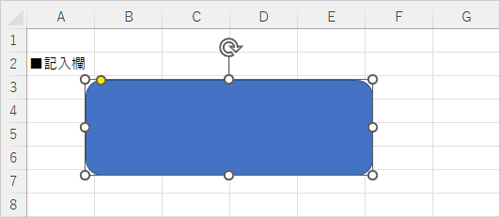
図形が選択されている状態で、リボンから「図形の書式」タブをクリックし、「配置」グループの「配置」をクリックして、表示された一覧から「枠線に合わせる」をクリックします。
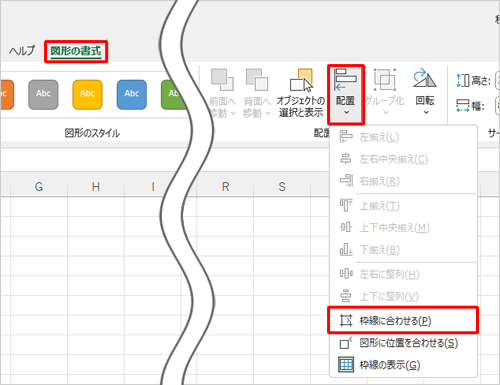
キーボードの矢印キー(↑↓←→)を押して、セルの枠線に合わせて図形を任意の位置まで移動します。
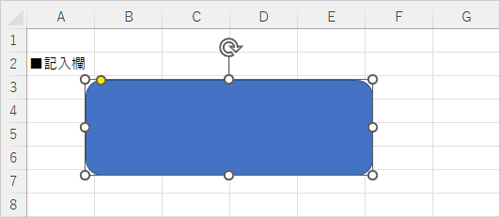
以上で操作完了です。
セルの枠線に合わせて図形が移動できたことを確認してください。
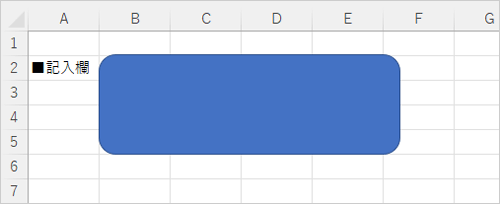
このQ&Aに出てきた用語
|
|
|


 Excelでセルの枠線に合わせて図形を移動する方法
Excelでセルの枠線に合わせて図形を移動する方法








