|
|
Windows 11のサインイン画面でMicrosoftアカウントのパスワードを変更する方法 | ||
Windows 11のサインイン画面でMicrosoftアカウントのパスワードを変更する方法 |
|
Q&A番号:023896 更新日:2025/01/27 |
 | Windows 11のサインイン画面で、Microsoftアカウントのパスワードを変更する方法について教えてください。 |
 | Microsoftアカウントのパスワードを忘れた場合、サインイン画面からパスワードを変更することができます。 |
はじめに
Microsoftアカウントのパスワードを忘れてパソコンにサインインできない場合は、サインイン画面からパスワードを変更することができます。
※ Microsoftアカウントのパスワードを変更するには、パソコンがインターネットに接続された状態で行ってください。
また、ここで案内している手順では、Microsoftアカウントのメールアドレスに届いたメールをほかの端末から確認する必要があります。
ローカルアカウントとMicrosoftアカウントの違いについては、以下の情報を参照してください。
 Windows 11でのローカルアカウントとMicrosoftアカウントの違いについて
Windows 11でのローカルアカウントとMicrosoftアカウントの違いについて
※ Windows 11のアップデート状況によって、画面や操作手順、機能などが異なる場合があります。
 Q&A検索 - トップページ
Q&A検索 - トップページ
 Windows 10のサインイン画面でMicrosoftアカウントのパスワードを変更する方法
Windows 10のサインイン画面でMicrosoftアカウントのパスワードを変更する方法
操作手順
Windows 11のサインイン画面でMicrosoftアカウントのパスワードを変更するには、以下の操作手順を行ってください。
パソコンを起動し、ロック画面が表示されたらクリックして、サインイン画面を表示します。
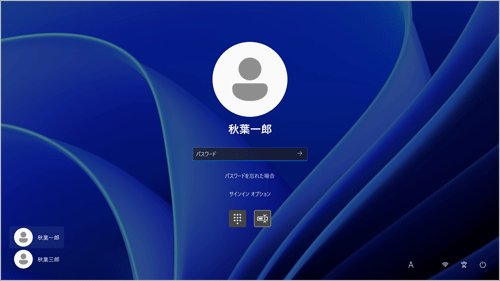
「パスワードを忘れた場合」をクリックします。
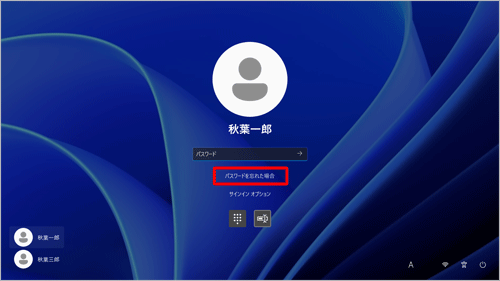
「本人確認」が表示されます。
Microsoftアカウントに登録したメールアドレスを入力して、「コードの取得」をクリックします。
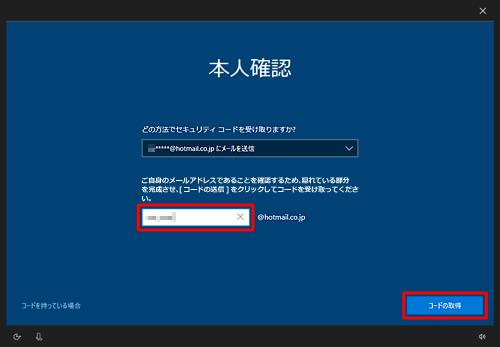
補足
すべての情報を忘れた場合、「どの方法でセキュリティコードを受け取りますか?」ボックスをクリックして、表示された一覧から「すべての情報が不明」をクリックし、表示されるガイドに沿って操作を進めてください。
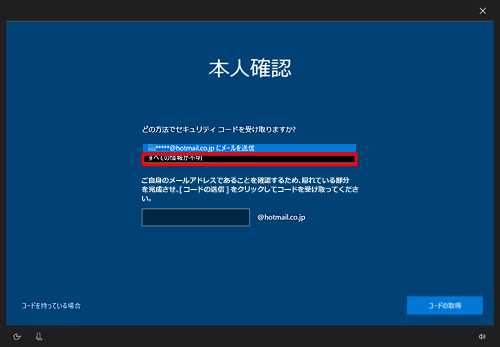
手順3で指定したメールアドレス宛にMicrosoft社からセキュリティコードが送信されます。
送信されたメールを確認できる端末から、メールに記載されているセキュリティコードを確認し、メモなどに控えておきます。
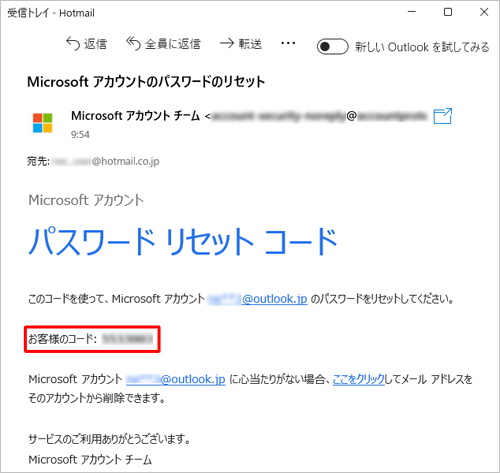
「(メールアドレス)がお使いのアカウントの…」というメッセージが表示されます。
ボックス内に受け取ったセキュリティコードを入力し、「次へ」をクリックします。
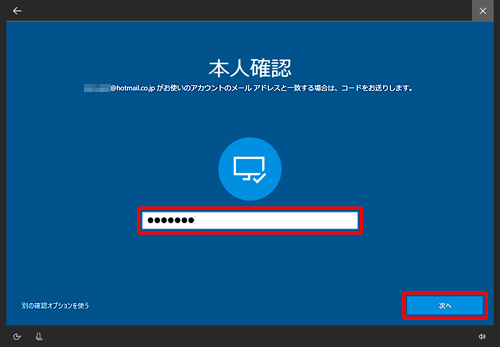
補足
セキュリティコードの通知がなかったり、入力したセキュリティコードが認識されなかった場合は、「別の確認オプションを使う」をクリックすると、手順3の画面が表示されます。
別の方法でセキュリティコードを受信して、再度セキュリティコードの認証を行ってください。「パスワードのリセット」が表示されます。
ボックス内に新しいパスワードを入力し、「次へ」をクリックします。
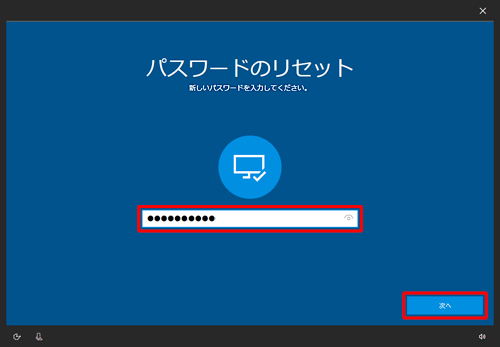
「パスワードの変更完了」が表示されたら、「サインイン」をクリックします。
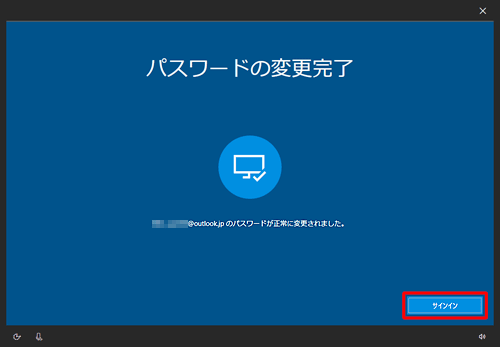
以上で操作完了です。
変更したパスワードでパソコンにサインインできることを確認してください。
Q&Aをご利用いただきありがとうございます
この情報はお役に立ちましたか?
お探しの情報ではなかった場合は、Q&A検索から他のQ&Aもお探しください。
 Q&A検索 - トップページ
Q&A検索 - トップページ
 パソコン用語集
パソコン用語集
|
|
|











