|
|
Windows 11でユーザーアカウントを削除する方法 | ||
Windows 11でユーザーアカウントを削除する方法 |
|
Q&A番号:023916 更新日:2025/01/20 |
 | Windows 11で、ユーザーアカウントを削除する方法について教えてください。 |
 | Windows 11では、使用しないユーザーアカウントを削除できます。削除するユーザーアカウントのファイルは保持するか選択できます。 |
はじめに
アカウントを削除する場合は、あらかじめ「管理者(Administrator)」のユーザーアカウントでサインインする必要があります。
ほかの使用者のユーザーアカウントを削除するときは、必ず使用者の方に確認してから作業を行うようにしてください。
なお、管理者アカウントが1つしかない場合は、そのユーザーアカウントを削除することはできません。
※ 削除を行う際は、削除するユーザーアカウント以外のアカウントでパソコンにサインインしている必要があります。
管理者アカウントなどユーザーアカウントの種類については、以下の情報を参照してください。
 Windows 11のユーザーアカウントの種類(管理者/標準ユーザー)について
Windows 11のユーザーアカウントの種類(管理者/標準ユーザー)について
※ Windows 11のアップデート状況によって、画面や操作手順、機能などが異なる場合があります。
操作手順
Windows 11でユーザーアカウントを削除するには、以下の操作手順を行ってください。
以下のいずれかの項目を確認してください。
※ 削除するユーザーアカウントのファイルを保持したい場合は、項目2を確認してください。
1. 設定からユーザーアカウントを削除する方法
設定からユーザーアカウントを削除するには、以下の操作手順を行ってください。
「スタート」をクリックし、表示されたメニューから「設定」をクリックします。
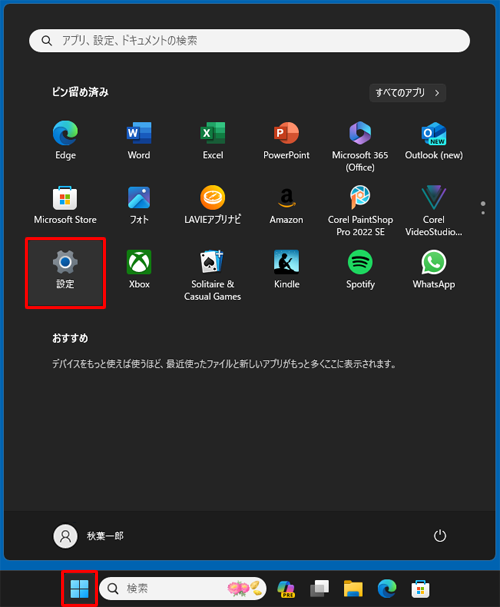
「設定」が表示されます。
画面左側から「アカウント」をクリックし、表示された一覧から「他のユーザー」をクリックします。
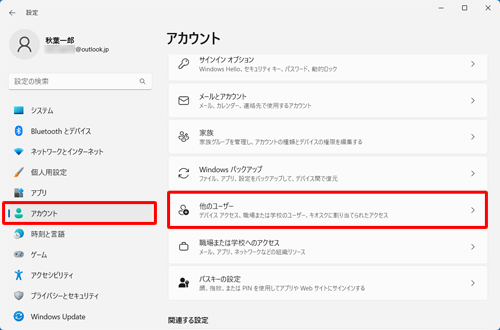
「その他のユーザー」が表示されます。
「他のユーザー」欄からアカウントの削除したいユーザーをクリックします。
ここでは例として、「秋葉二郎」をクリックします。
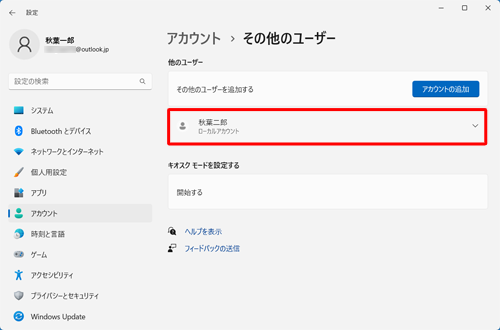
表示されたメニューから「削除」をクリックします。
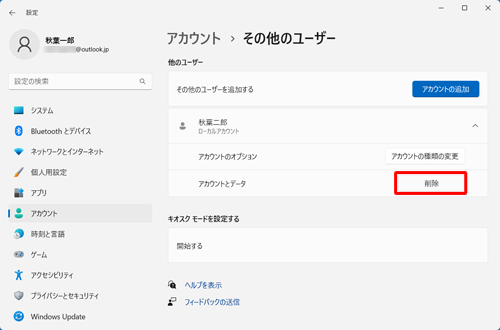
「アカウントとデータを削除しますか?」が表示されます。
「アカウントとデータの削除」をクリックします。
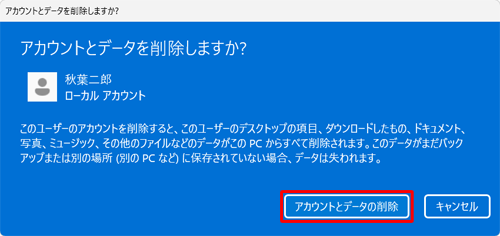
補足
パソコンからMicrosoftアカウントのユーザーアカウントを削除しても、Microsoftアカウント自体は削除されません。
Microsoftアカウント自体を削除するには、以下の情報を参照してください。
 Windows 11でMicrosoftアカウントを削除する方法
Windows 11でMicrosoftアカウントを削除する方法ユーザーアカウントが削除されたことを確認したら、右上の「×」(閉じる)をクリックして画面を閉じます。
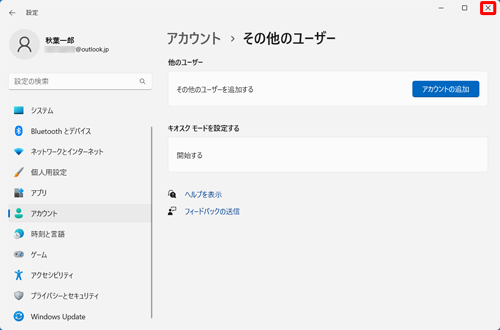
以上で操作完了です。
2. コントロールパネルからユーザーアカウントを削除する方法
コントロールパネルからユーザーアカウントを削除するには、以下の操作手順を行ってください。
「スタート」をクリックし、「すべて」をクリックします。
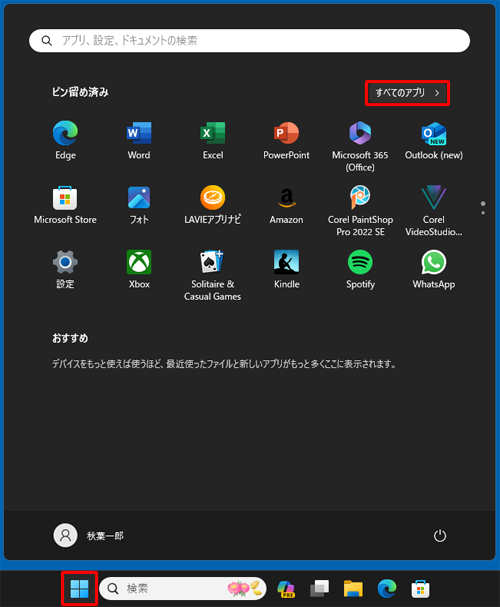
「すべて」が表示されます。
「W」欄の「Windowsツール」をクリックします。
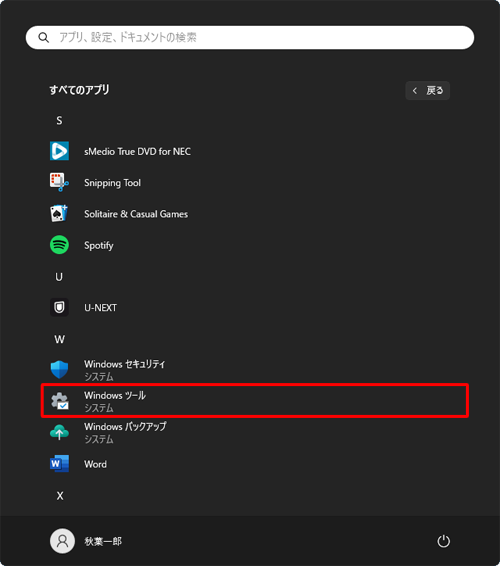
「Windowsツール」が表示されます。
一覧から「コントロールパネル」をダブルクリックします。
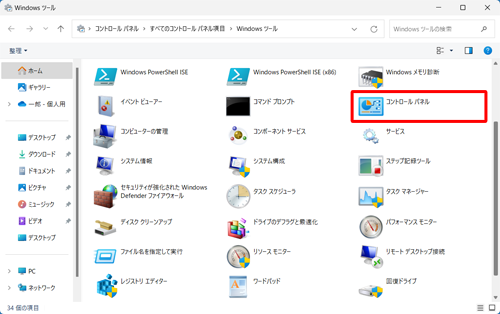
「コントロールパネル」が表示されます。
「表示方法」が「カテゴリ」になっていることを確認し、「アカウントの種類の変更」をクリックします。
※ 表示方法がアイコンの場合は「ユーザーアカウント」をクリックし、「別のアカウントの管理」をクリックします。
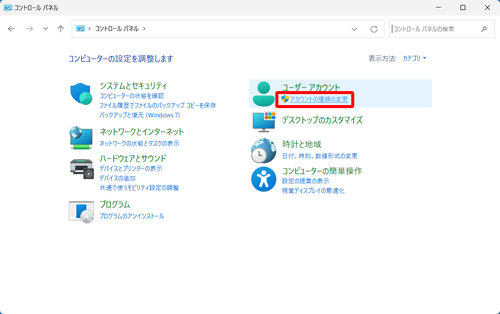
「アカウントの管理」が表示されます。
削除したいユーザーアカウントをクリックします。
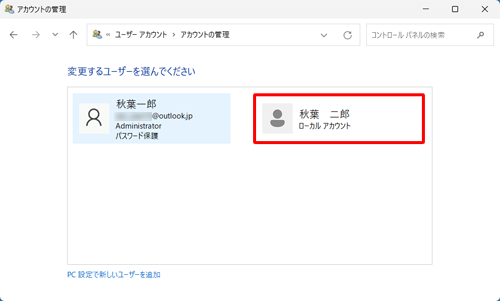
「アカウントの変更」が表示されます。
「アカウントの削除」をクリックします。
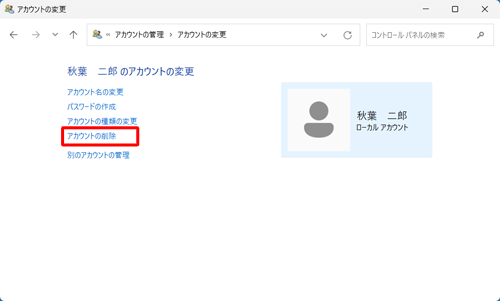
「アカウントの削除」が表示されます。
削除するユーザーアカウントの情報を保持する場合は「ファイルの保持」を、保持しない場合は「ファイルの削除」をクリックします。
ここでは例として、「ファイルの削除」をクリックします。
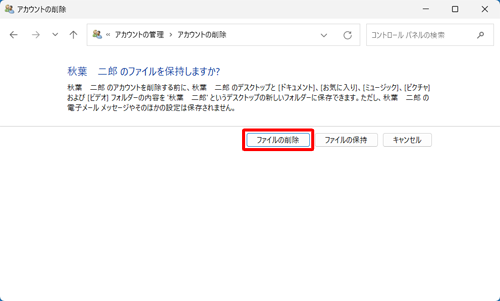
補足
「ファイルの保持」を選択した場合は、ユーザーアカウントの削除完了後、削除作業を行ったユーザーのデスクトップ上に、パソコン名のフォルダーが作成され、中に削除したユーザー名のフォルダーが作成されます。
フォルダーには、「お気に入り」や「デスクトップ」、「ドキュメント」などのデータが保存されます。パソコンからMicrosoftアカウントのユーザーアカウントを削除しても、Microsoftアカウント自体は削除されません。
Microsoftアカウント自体を削除するには、以下の情報を参照してください。
 Windows 11でMicrosoftアカウントを削除する方法
Windows 11でMicrosoftアカウントを削除する方法「削除の確認」が表示されます。
「アカウントの削除」をクリックします。
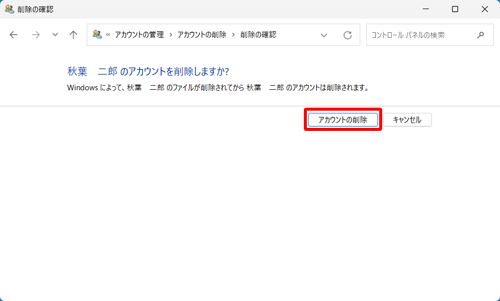
ユーザーアカウントが削除されたことを確認したら、右上の「×」(閉じる)をクリックして画面を閉じます。
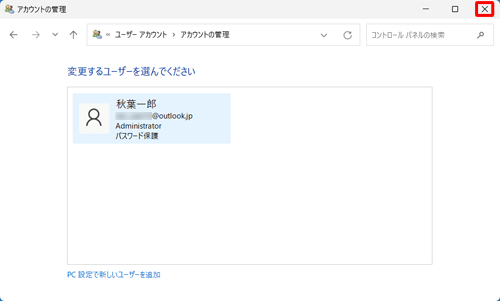
以上で操作完了です。
Q&Aをご利用いただきありがとうございます
この情報はお役に立ちましたか?
お探しの情報ではなかった場合は、Q&A検索から他のQ&Aもお探しください。
 Q&A検索 - トップページ
Q&A検索 - トップページ
 パソコン用語集
パソコン用語集
|
|
|


 Windows 10でユーザーアカウントを削除する方法
Windows 10でユーザーアカウントを削除する方法








