|
|
Windows 10でネットワーク接続アイコンやネットワークアダプターがない場合の対処方法 | ||
Windows 10でネットワーク接続アイコンやネットワークアダプターがない場合の対処方法 |
|
Q&A番号:024195 更新日:2025/07/07 |
 | Windows 10で、ネットワーク接続アイコンやネットワークアダプターがない場合の対処方法について教えてください。 |
 | ネットワーク接続に必要なサービスが正しく動作していない、システムファイルの不具合などの影響で、アイコンが表示されないことがあります。ここで案内する対処方法や参照先について、それぞれの項目を順に確認してください。 |
はじめに
Windows 10でネットワーク接続アイコンやネットワークアダプターが一覧に表示されていない場合、ハードウェアが認識されていない、必要なサービスが正常に動作していない、システムファイルの不具合など、さまざまな原因が考えられます。
ここで案内する対処方法の各項目を順に行い、現象が改善されるか確認してください。
※ Windows 10のアップデート状況によって、画面や操作手順、機能などが異なる場合があります。
 Q&A検索 - トップページ
Q&A検索 - トップページ
 Windows 11でネットワーク接続アイコンやネットワークアダプターがない場合の対処方法
Windows 11でネットワーク接続アイコンやネットワークアダプターがない場合の対処方法
対処方法
Windows 10でネットワーク接続アイコンやネットワークアダプターがない場合は、以下の対処方法を行ってください。
1. 放電を行う
パソコン本体に不必要な電気が帯電していると、ネットワークアダプターが認識しないことがあります。
帯電している電気を放出することで、現象が改善する可能性があります。
放電を行う方法については、以下の情報を参照してください。
 パソコンで放電処置を行う方法
パソコンで放電処置を行う方法
2. BIOSを初期化する
BIOSの設定が影響して、ネットワークの動作に問題が発生している場合があります。
BIOSの設定を初期の状態に戻し、正常に動作するか確認してください。
BIOSを初期化する方法については、以下の情報を参照してください。
 BIOSを初期化する(パソコン購入時の状態に戻す)方法
BIOSを初期化する(パソコン購入時の状態に戻す)方法
3. デバイスマネージャーで接続しているネットワークアダプターを確認する
デバイスマネージャーを開き、すべてのデバイスを表示して、目的のネットワークアダプターに異常がないか確認します。
異常が見つかった場合は、アイコンの状態により、必要な操作を行います。
デバイスマネージャーですべてのデバイスを表示するには、以下の情報を参照してください。
 Windows 10のデバイスマネージャーですべてのデバイスを表示する方法
Windows 10のデバイスマネージャーですべてのデバイスを表示する方法
ネットワークアダプターのアイコンが「
 」と表示されている場合、設定が無効になっているので、ネットワークアダプターの上で右クリックし、表示された一覧から「デバイスの有効にする」をクリックします。
」と表示されている場合、設定が無効になっているので、ネットワークアダプターの上で右クリックし、表示された一覧から「デバイスの有効にする」をクリックします。ネットワークアダプターのアイコンが「
 」と表示されている場合、なんらかの原因で正しく動作していないため、ドライバーを再インストールする必要があります。
」と表示されている場合、なんらかの原因で正しく動作していないため、ドライバーを再インストールする必要があります。
ネットワークアダプターのドライバーを再インストールするには、以下の情報を参照してください。
 Windows 10でネットワークアダプターのドライバーを再インストールする方法
Windows 10でネットワークアダプターのドライバーを再インストールする方法
デバイスマネージャーですべてのデバイスを表示する設定にしても、目的のネットワークアダプターが見つからない場合、または、ネットワークアダプターのドライバーを再インストールしても現象が改善しない場合は、「4. サービスの状態を確認する」へ進んでください。
4. サービスの状態を確認する
ネットワーク接続に必要なサービスが正しく開始されていないと、問題が発生する場合があります。
サービスが「実行中」になっているか確認し、「停止」している場合は、「開始」するように変更します。
サービスの状態を確認するには、以下の情報を参照してください。
 Windows 10でネットワーク接続に必要なサービスの状態を確認する方法
Windows 10でネットワーク接続に必要なサービスの状態を確認する方法
5. エクスプローラーを再起動する
エクスプローラーに問題が発生し、正しく表示されていない可能性があります。
エクスプローラーを再起動するには、以下の操作手順を行ってください。
「スタート」を右クリックし、表示された一覧から「タスクマネージャー」をクリックします。
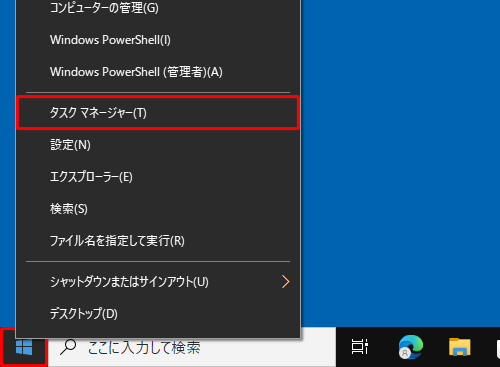
「タスクマネージャー」が表示されます。
「名前」欄から「エクスプローラー」をクリックし、画面右下の「再開」をクリックします。
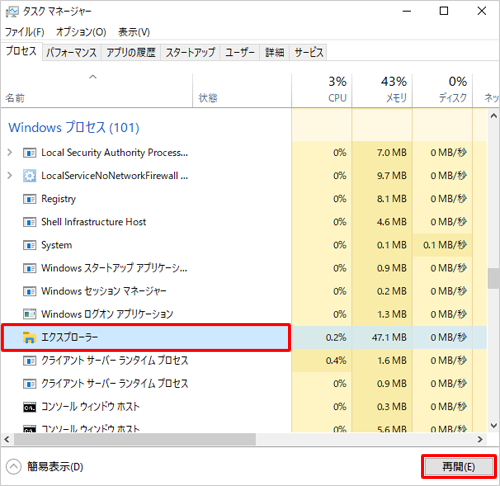
補足
タスクマネージャーが簡易表示になっている場合は、「詳細」をクリックして詳細表示に切り替えてください。
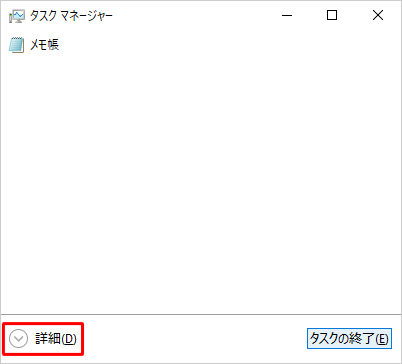
右上の「×」(閉じる)をクリックして画面を閉じます。
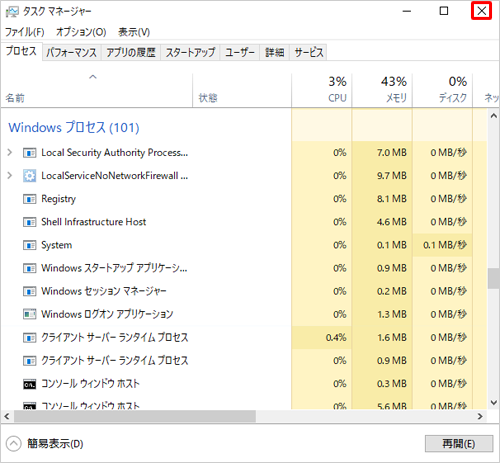
以上で操作完了です。
ネットワーク接続アイコンやアダプターが表示されるか確認してください。
6. ネットワーク接続をリセットする
Windows PowerShellからネットワーク接続をリセットすることで、現象が改善する可能性があります。
ネットワーク接続をリセットするには、以下の操作手順を行ってください。
「スタート」を右クリックし、表示された一覧から「Windows PowerShell(管理者)」をクリックします。
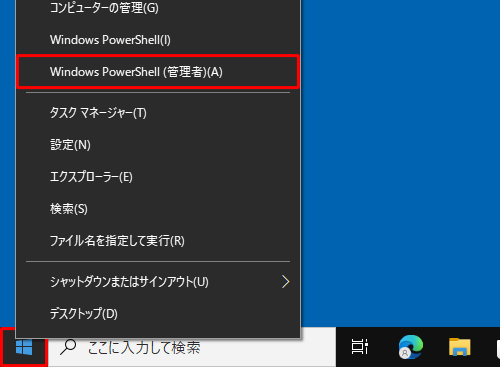
補足
「ユーザーアカウント制御」が表示された場合は、「はい」をクリックします。
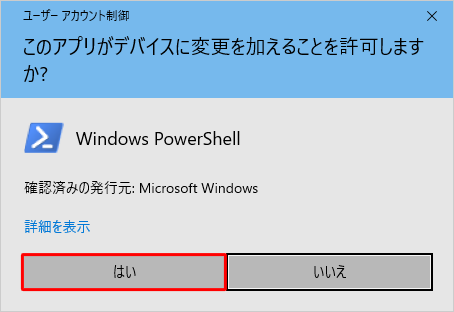
※ パスワード入力画面が表示された場合は、管理者アカウントのパスワードを入力します。
「管理者:Windows PowerShell」が表示されます。
「netsh winsock reset」と入力して、「Enter」キーを押します。
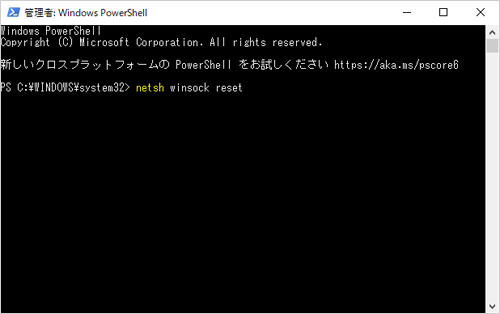
補足
「netsh」の後と、「winsock」の後にはそれぞれ半角スペースが入ります。
文字はすべて半角英数字で入力します。大文字小文字は区別されません。
「Winsock カタログをリセットしました。…」と表示されたら、パソコンを再起動します。
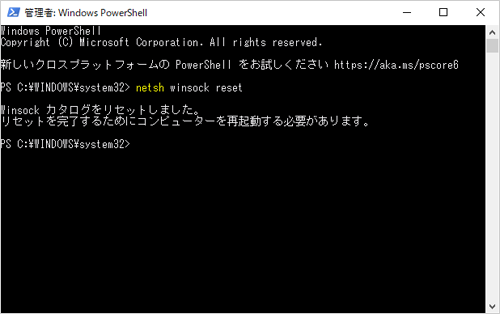
以上で操作完了です。
パソコンが再起動したら、現象が解決するか確認してください。
現象が改善されない場合は、「7. トラブルシューティングツールを実行する」へ進んでください。
7. トラブルシューティングツールを実行する
Windows 10には、一般的なパソコンの問題やトラブルを自動的に解決する、トラブルシューティングという機能があります。
トラブルシューティング機能を実行して、現象が改善するか確認してください。
Windows 10のトラブルシューティング機能を実行するには、以下の情報を参照してください。
 Windows 10でトラブルシューティングを実行する方法
Windows 10でトラブルシューティングを実行する方法
8. システムの復元を行う
システムの復元を行って、正常に動作していたときの状態に戻すことで、問題が改善する可能性があります。
※ システムの復元を行うには、正常に動作していた時点の復元ポイントが作成されている必要があります。
システムを復元する方法については、以下の情報を参照してください。
 Windows 10でシステムの復元を使用してパソコンを以前の状態に戻す方法
Windows 10でシステムの復元を使用してパソコンを以前の状態に戻す方法
9. 再セットアップを行う
上記の対処方法を行っても改善されない場合は、再セットアップを行い、パソコンを購入時の状態に戻して改善されるか確認します。
※ 再セットアップを行うと、パソコンは購入時の状態に戻るため、パソコン内に保存しているデータや設定の内容は消えてしまいます。大切なデータは必ずバックアップを取ってから行ってください。
再セットアップについては、以下の情報を参照してください。
 再セットアップの概要(Windows 10)
再セットアップの概要(Windows 10)
補足
ここで案内している対処方法をすべて行っても問題が解決しない場合は、ハードウェアが故障している可能性も考えられるため、修理申し込みを検討してください。
以下のページから修理を申し込むことができます。
 修理サービス
修理サービス
関連情報
Q&Aをご利用いただきありがとうございます
この情報はお役に立ちましたか?
お探しの情報ではなかった場合は、Q&A検索から他のQ&Aもお探しください。
 Q&A検索 - トップページ
Q&A検索 - トップページ
 パソコン用語集
パソコン用語集
|
|
|











