|
|
Windows 7で任意のファイルやフォルダーを共有する方法 | ||
Windows 7で任意のファイルやフォルダーを共有する方法 |
Q&A番号:011117 更新日:2018/09/12
|
Q&A番号:011117 更新日:2018/09/12 |
 | Windows 7で、任意のファイルやフォルダーを共有する方法について教えてください。 |
 | 任意のファイルやフォルダーから共有設定を行うと、共有データを移動することなく、保存場所から直接、複数のユーザーとファイルやフォルダーを共有できます。 |
任意のファイルやフォルダーから共有設定を行うと、共有データを移動することなく、保存場所から直接、複数のユーザーとファイルやフォルダーを共有できます。
はじめに
ネットワークのほかのユーザーと、パブリックフォルダー以外のフォルダーを共有するには、「ネットワークと共有センター」から「共有の詳細設定」で「ファイルとプリンターの共有」を有効にした状態で、目的のファイルやフォルダーを共有できる設定にします。
操作手順
Windows 7で任意のファイルやフォルダーを共有するには、以下の操作手順を行ってください。
通知領域の「インターネットアクセス」をクリックして、「ネットワークと共有センターを開く」をクリックします。
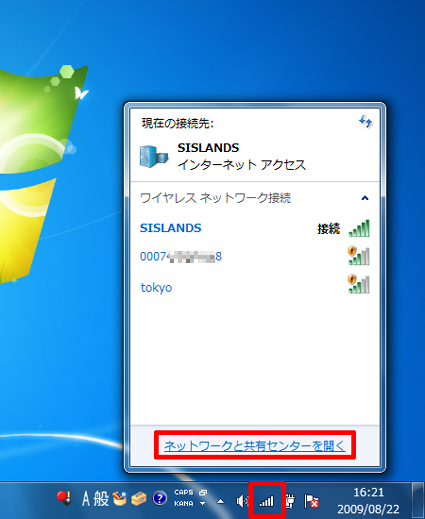
「共有の詳細設定の変更」をクリックします。
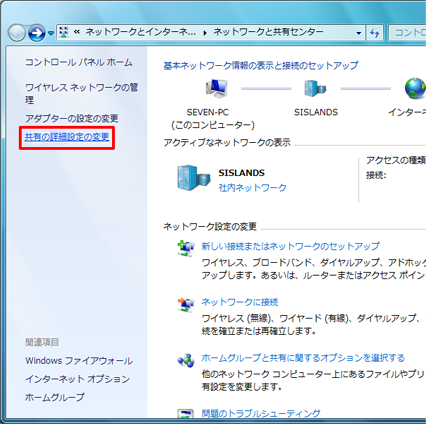
「ファイルとプリンターの共有」の「ファイルとプリンターの共有を有効にする」をクリックし、「変更の保存」をクリックします。
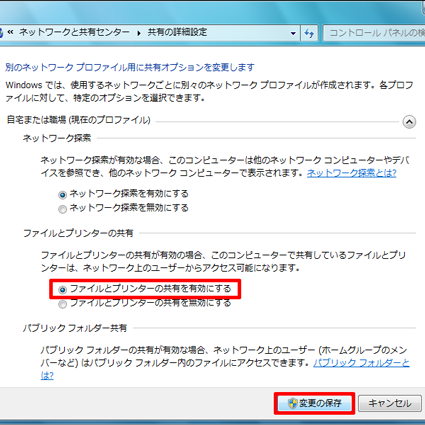
エクスプローラーを起動し、共有したいフォルダーを右クリックして、「共有」にマウスポインターを合わせて、表示された一覧から「特定のユーザー」をクリックします。
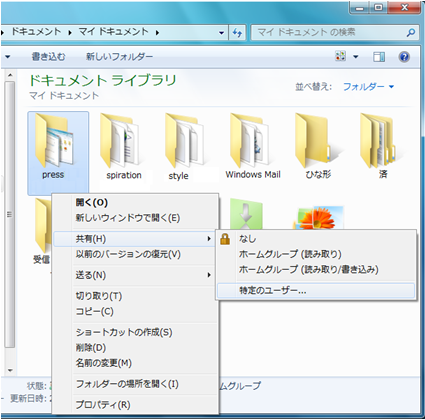
「ファイルの共有」が表示されるので、「▼」をクリックしアカウント名を選択します。
「追加」をクリックし、「共有」をクリックします。
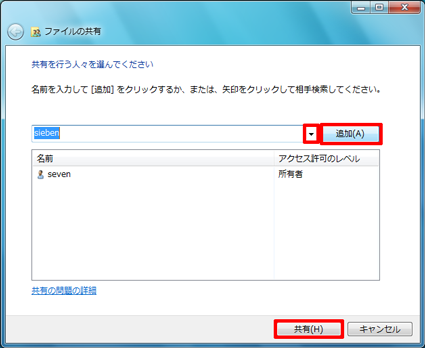
共有の設定を確認したら、「終了」をクリックします。
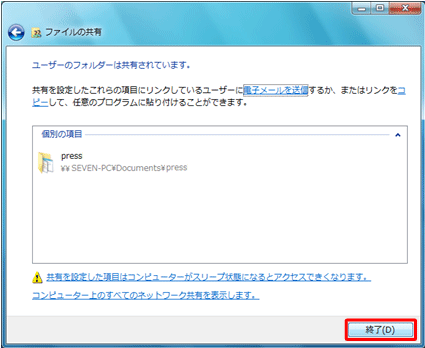
以上で操作完了です。
関連情報
このQ&Aに出てきた用語
|
|
|


 任意のファイルやフォルダーを共有する方法
任意のファイルやフォルダーを共有する方法








