|
|
Windows 11のセーフモードでシステムファイルチェッカーを実行する方法 | ||
Windows 11のセーフモードでシステムファイルチェッカーを実行する方法 |
|
Q&A番号:023758 更新日:2025/01/27 |
 | Windows 11のセーフモードで、システムファイルチェッカーを実行する方法について教えてください。 |
 | Windowsの動作が不安定な場合に、セーフモードの状態でシステムファイルチェッカーを実行して、システムファイルの修復を行うことができます。 |
はじめに
Windowsを使用していると、何らかの原因でシステムファイルが上書きされたり、破損したりして、動作が不安定になることがあります。
システムファイルチェッカーを実行すると、システムで保護されているすべてのファイルをスキャンして、誤って上書きされたり、破損したりしたシステムファイルを適切なバージョンに置き換えて修復できます。
パソコンの動作が不安定で正常に操作できない場合は、セーフモードで起動し、システムファイルチェッカーを実行してシステムファイルの修復を確認します。
※ Windows 11のアップデート状況によって、画面や操作手順、機能などが異なる場合があります。
操作手順
Windows 11のセーフモードでシステムファイルチェッカーを実行するには、以下の操作手順を行ってください。
パソコンをセーフモードで起動します。
※ パソコンが起動しない状態からセーフモードで起動するには、以下の情報を参照してください。
 Windows 11でWindows(OS)が起動しない状態からセーフモードで起動する方法
Windows 11でWindows(OS)が起動しない状態からセーフモードで起動する方法「スタート」をクリックし、画面右上にある「すべて」をクリックします。
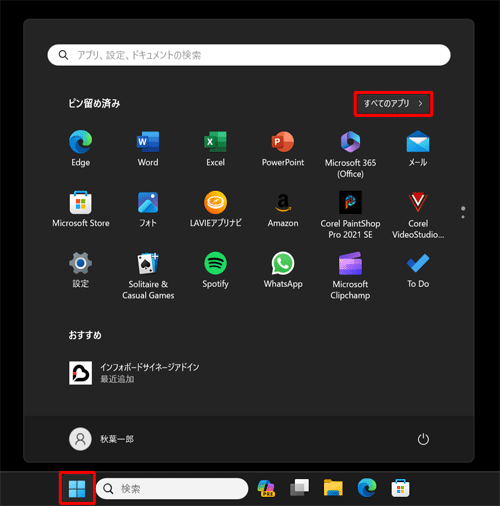
「すべて」の一覧が表示されます。
「W」欄から「Windowsツール」をクリックします。
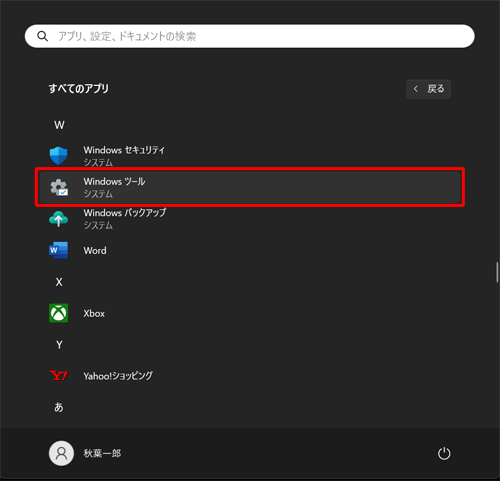
「Windowsツール」が表示されます。
一覧から「コマンドプロンプト」をダブルクリックします。
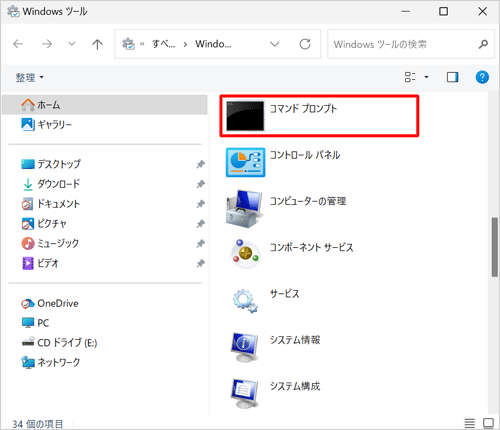
「管理者:コマンドプロンプト」が表示されます。
「sfc /scannow」を入力し、「Enter」キーを押します。
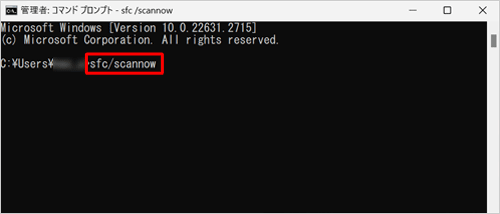
補足
コマンドプロンプトは、半角英数字で入力します。大文字小文字は区別されません。
「sfc」と「/」の間には半角スペースを入力します。
「SFCユーティリティを使うには、管理者でコンソールセッションを実行していなければなりません。」と表示された場合は、管理者権限で実行できていません。コマンドプロンプトを管理者権限で実行してください。
「システムスキャンを開始しています。…」と表示されたら、スキャン完了までそのまましばらく待ちます。
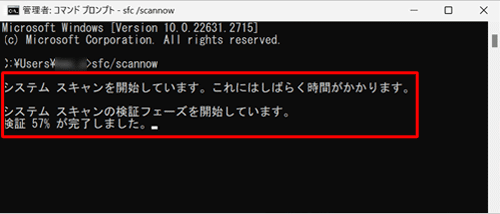
「検証100%が完了しました。」と表示されたら、スキャン完了です。
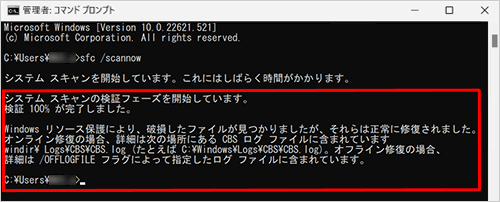
補足
スキャンの結果内容は、それぞれ以下のとおりです。
「Windowsリソース保護は、整合性違反を検出しませんでした。」
不足または破損しているシステムファイルがないことを意味します。「Windowsリソース保護により、破損したファイルが見つかり、それらは正常に修復されました。」
破損したファイルが正常に修復されたことを意味します。
以上で操作完了です。
補足
システムファイルチェッカーでは、「sfc /scannow」のほかにも、以下のような構文があります。
目的に応じて手順5で任意の構文を入力して実行します。
sfc /verifyonly
スキャンのみを行い、修復操作は実行されません。sfc /scanfile=(ファイルの場所)
特定のファイルのみをスキャンし、破損している場合はファイルを修復します。sfc /verifyfile=(ファイルの場所)
特定のファイルのみをスキャンしますが、破損している場合でも修復操作は実行されません。sfc /offbootdir=(オフライン起動ディレクトリの場所)
オフライン修復の場合は、オフライン起動ディレクトリの場所を指定します。sfc /offwindir=(オフラインWindowsディレクトリの場所)
オフライン修復の場合は、オフラインWindowsディレクトリの場所を指定します。
Q&Aをご利用いただきありがとうございます
この情報はお役に立ちましたか?
お探しの情報ではなかった場合は、Q&A検索から他のQ&Aもお探しください。
 Q&A検索 - トップページ
Q&A検索 - トップページ
 パソコン用語集
パソコン用語集
|
|
|


 Windows 10のセーフモードでシステムファイルチェッカーを実行する方法
Windows 10のセーフモードでシステムファイルチェッカーを実行する方法








