|
|
OneDriveでフォルダーにアクセスできるユーザーを追加する方法 | ||
OneDriveでフォルダーにアクセスできるユーザーを追加する方法 |
|
Q&A番号:011138 更新日:2017/05/25 |
 | OneDriveで、フォルダーにアクセスできるユーザーを追加する方法について教えてください。 |
 | OneDriveでは、複数のユーザーで同じフォルダーを共有することができます。 |
はじめに
OneDriveに作成したフォルダーへアクセスできるユーザーを追加するには、フォルダーの共有を行います。
追加したいユーザーのメールアドレスを入力してメールを送信することで、アクセスが可能になります。
フォルダーを共有する際は、フォルダー内のファイルの編集権限や、Microsoftアカウントでのサインインの要求などを個別に設定することができます。
ここでは、Internet ExplorerでOneDriveのページを表示して、フォルダーを共有する方法を案内します。
OneDriveのページは、以下のリンクから表示することができます。
 Microsoft社 - Microsoft OneDrive
Microsoft社 - Microsoft OneDrive
操作手順
OneDriveでフォルダーにアクセスできるユーザーを追加するには、以下の操作手順を行ってください。
Internet Explorerを起動し、OneDriveのページを表示してサインインをクリックします。
すでにOneDriveにサインインしている場合は、手順3に進みます。
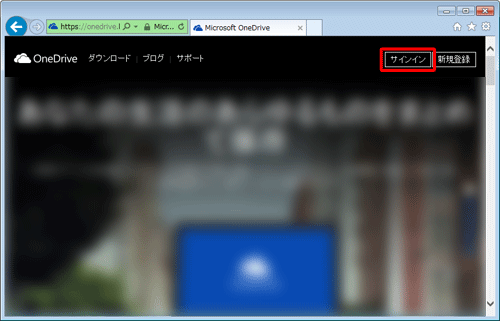
Microsoftアカウントとパスワードを入力して、「サインイン」をクリックします。
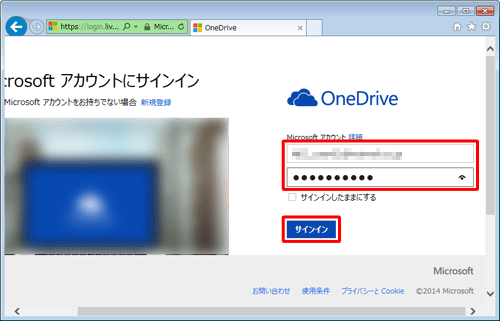
OneDriveのトップページが表示されたら、ほかのユーザーに共有したいフォルダーをクリックします。
ここでは例として、「テンプレート」フォルダーをクリックします。
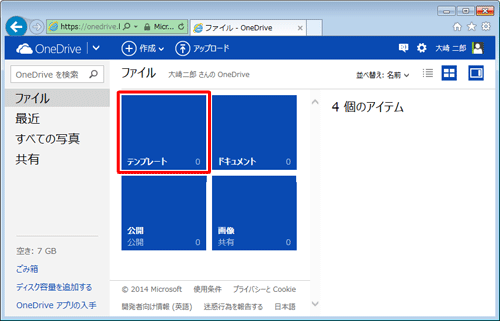
画面右側の「共有」欄から、「フォルダーの共有」をクリックします。
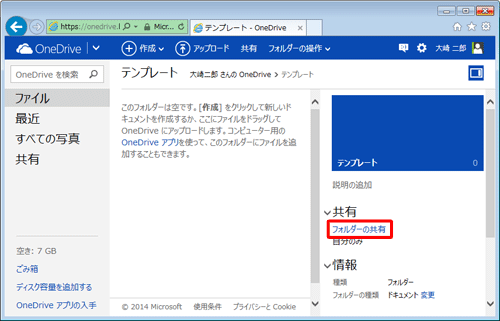
補足
画面右側に「共有」欄が表示されていない場合は、画面右上の「
 」をクリックします。
」をクリックします。
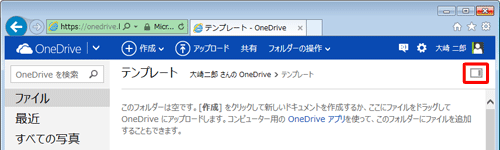
「"(フォルダー名)"にユーザーを招待」画面が表示されます。
「宛先」ボックスに、共有したいユーザーのメールアドレスを入力します。
必要に応じて、「簡単なメッセージを追加してください」ボックスに、メールで送信するメッセージを入力します。
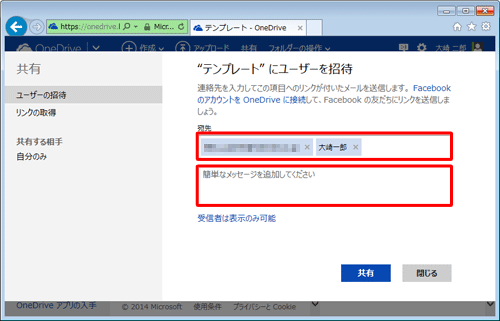
※ 複数のメールアドレスを入力する場合は、1つのメールアドレスを入力後、「Tab」キーを押します。共有するユーザーの編集範囲やMicrosoftアカウントへのサインイン状況を設定する場合は、「受信者は表示のみ可能」をクリックします。
共有するユーザーにフォルダーの閲覧のみ許可する場合は、クリックせずに手順8に進みます。
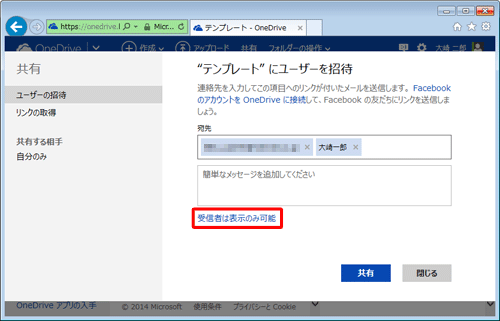
「受信者は表示のみ可能」「受信者はMicrosoftアカウントを持っている必要はありません」ボックスから、任意の項目をクリックします。
「受信者は表示のみ可能」ボックス
共有するユーザーに、フォルダー内のファイルの編集を許可する場合は、「受信者に編集を許可する」をクリックします。「受信者はMicrosoftアカウントを持っている必要はありません」ボックス
共有フォルダーにアクセスする際、Microsoftアカウントでのサインインを要求する場合は、「受信者にMicrosoftアカウントでのサインインを求める」をクリックします。
ここでは例として、「受信者に編集を許可する」のみ設定します。
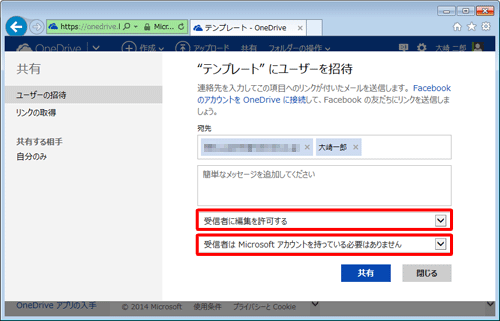
入力または設定した内容を確認して、「共有」をクリックします。
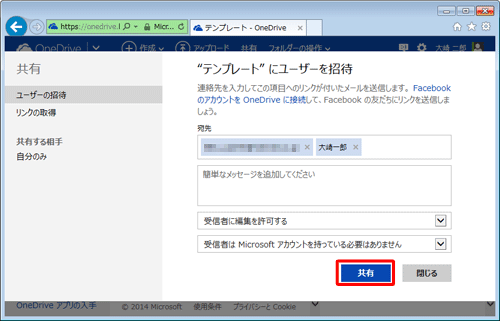
「閉じる」をクリックします。
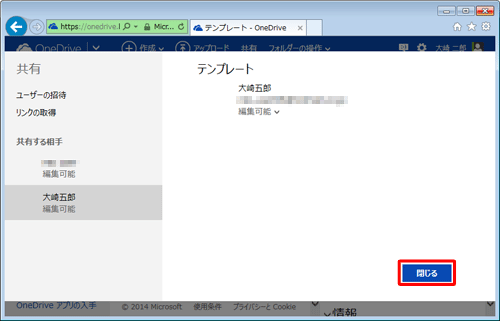
以上で操作完了です。
画面右側の「共有」欄に、追加したユーザーが表示されていることを確認してください。
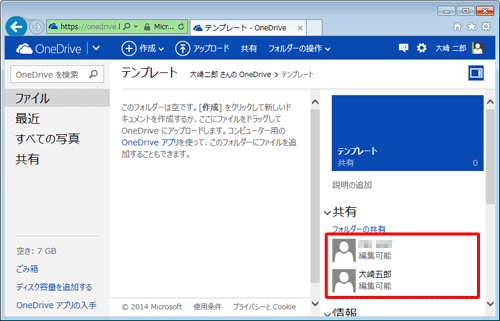
補足
フォルダーを共有したユーザーには、「(フォルダー作成者)さんがフォルダー"(フォルダー名)"をあなたと共有しました。」というタイトルのメールが送信されます。
送信メール一例
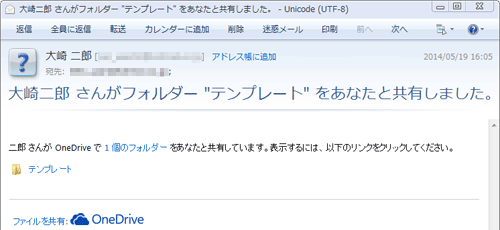
このQ&Aに出てきた用語
|
|
|










