|
|
Windows 8でデスクトップからOneDriveのファイルを編集する方法 | ||
Windows 8でデスクトップからOneDriveのファイルを編集する方法 |
|
Q&A番号:015795 更新日:2014/09/18 |
 | Windows 8で、デスクトップからOneDriveのファイルを編集する方法について教えてください。 |
 | Windows 8では、デスクトップアプリのOneDriveをインストールすることで、デスクトップの「OneDrive」フォルダーからファイルを編集することができます。 |
はじめに
Windows 8では、デスクトップアプリのOneDriveをインストールすると、WindowsストアアプリのOneDriveに保存されているデータを、デスクトップから直接アクセスして編集できるようになります。
また、デスクトップアプリのOneDriveとWindowsストアアプリのOneDriveは自動的に同期されるため、PC上に作成される「OneDrive」フォルダーにデータを保存することで、Web上で同様のデータを閲覧することもできます。
この操作を行うには、デスクトップアプリのOneDriveとWindowsストアアプリのOneDriveで共通のMicrosoftアカウントを使用する必要があります。
操作手順
Windows 8でデスクトップからOneDriveのファイルを編集するには、以下の操作手順を行ってください。
Internet Explorerを起動し、Microsoft社の以下のホームページを表示します。
 Microsoft社 - OneDriveをダウンロードする
Microsoft社 - OneDriveをダウンロードする下図のような画面が表示されます。
「デバイスをお選びください」をクリックし、表示された一覧から「Windows PC|Mac」をクリックします。
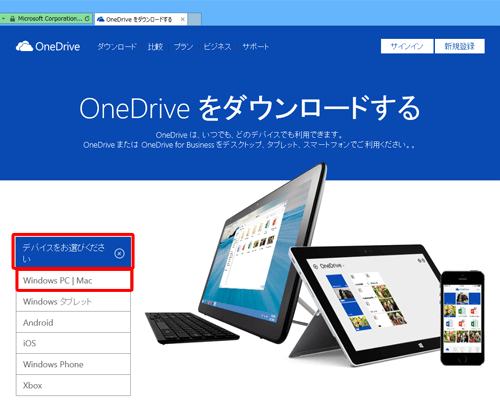
「Windows Vista、Windows 7、Windows 8」欄の「Windows対応のOneDriveアプリをダウンロード」をクリックします。
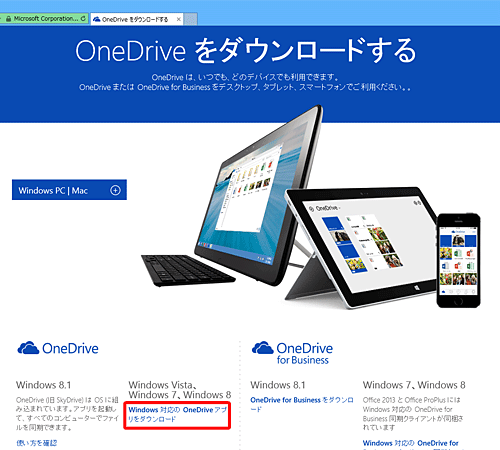
画面下部に「…OneDriveSetup.exeを実行または保存しますか?」というメッセージが表示されたら、「実行」をクリックします。
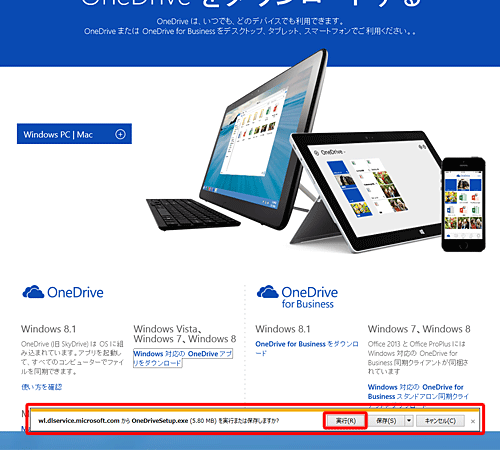
「Microsoft OneDriveセットアップ」が表示されたら、次の画面が表示されるまでしばらく待ちます。

「OneDriveへようこそ」という画面が表示されたら、「使ってみる」をクリックします。
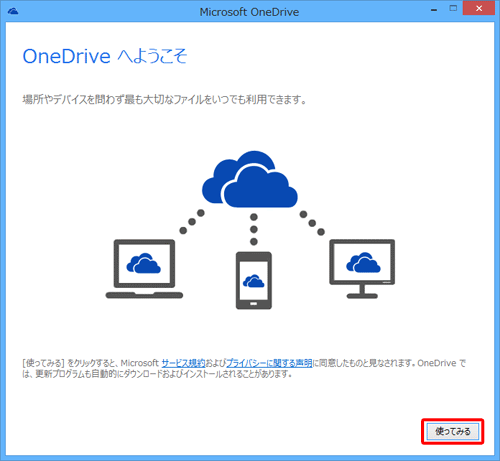
「読み込み中…」または「サインインしています」という画面が表示されたら、画面が切り替わるまでしばらく待ちます。
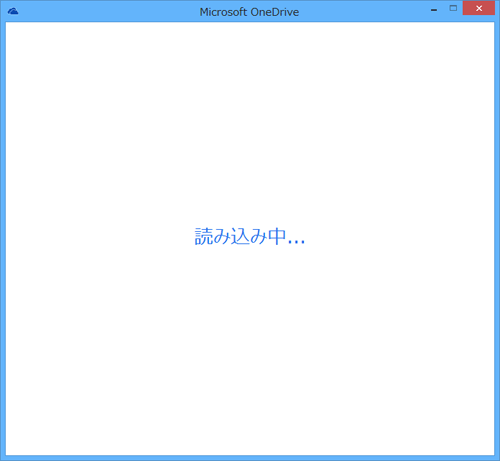
「OneDriveフォルダーを設定します」という画面が表示されたら、「次へ」をクリックします。
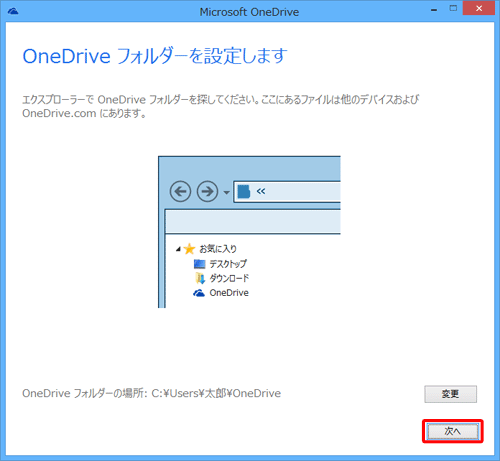
補足
OneDriveフォルダーの作成場所を、左記に表示されている場所(C:Users\ユーザー名\OneDrive)から変更したい場合は、「変更」をクリックします。
「フォルダーの参照」が表示されるので、一覧から作成したい場所をクリックし、「OK」をクリックして設定を変更します。
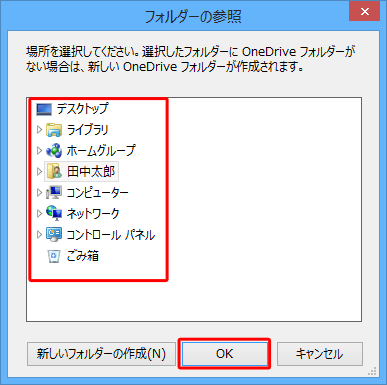
「必要なものだけを同期」という画面が表示されます。
「OneDrive上のすべてのファイルとフォルダー」が選択されていることを確認し、「次へ」をクリックします。
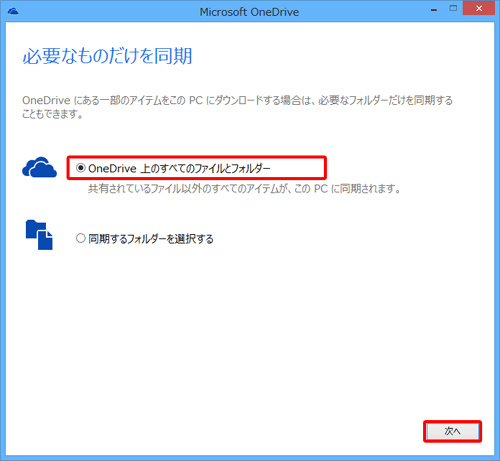
補足
「OneDrive上のすべてのファイルとフォルダー」をクリックすると、OneDriveに保存されているすべてのデータが同期され、「OneDrive」フォルダーから編集できるようになります。
「同期するフォルダーを選択する」をクリックすると、OneDriveに作成されているフォルダーの一覧が表示され、デスクトップから編集できるようにするフォルダーを任意に指定することができます。
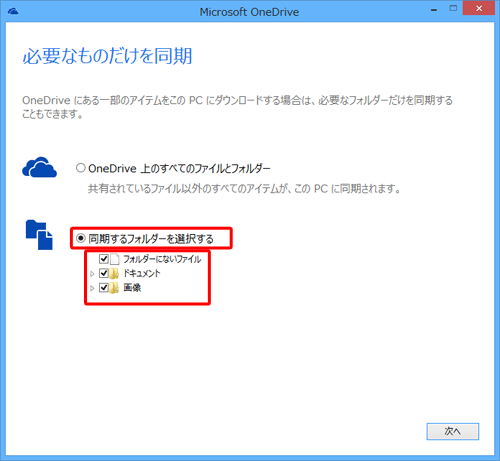
「ファイルにどこからでもアクセス」という画面が表示されたら、「OneDriveを使ってこのPC上のファイルにアクセスする」にチェックが入っていることを確認し、「完了」をクリックします。
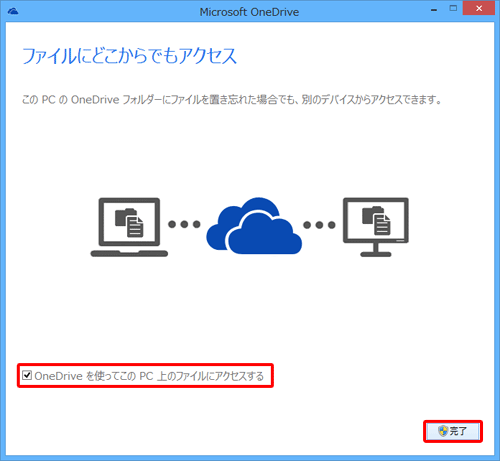
※ 「ユーザーアカウント制御」画面が表示されたら、「はい」をクリックします。
「OneDrive」フォルダーが自動的に表示されます。
手順9で選択したOneDriveのフォルダーが表示されていることを確認します。
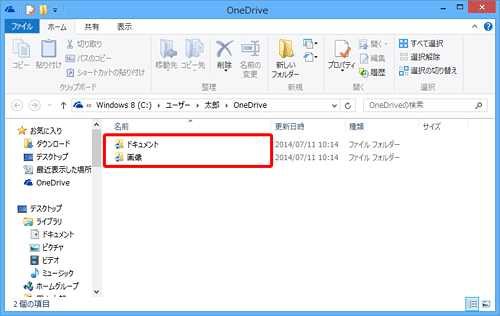
以上で操作完了です。
「OneDrive」フォルダー内のデータを開き、OneDriveのデータをデスクトップから編集できることを確認してください。
このQ&Aに出てきた用語
|
|
|










