|
|
Windows 7で「バックアップ・ユーティリティ」を使用して特定のファイルのみ復元する方法 | ||
Windows 7で「バックアップ・ユーティリティ」を使用して特定のファイルのみ復元する方法 |
|
Q&A番号:011238 更新日:2018/09/07 |
 | Windows 7で、「バックアップ・ユーティリティ」を使用して特定のファイルのみ復元する方法について教えてください。 |
 | 「バックアップ・ユーティリティ」では、復元するバックアップファイルを選択して、指定したフォルダーへ復元することができます。 |
はじめに
Windows 7では、「バックアップ・ユーティリティ」の機能を使用して、指定したフォルダーへ特定のファイルのみを復元することができます。
バックアップ・ユーティリティでは、パソコンにインストールされているアプリケーションで作成したファイルやインターネットに接続する設定の一部情報をバックアップして、復元することができます。
復元を行う場合は、管理者ユーザーのアカウントを使用してください。管理者ユーザー以外のアカウントでは、復元は行えません。
バックアップ・ユーティリティの詳細については、以下の情報を参照してください。
 バックアップ・ユーティリティについて
バックアップ・ユーティリティについて
操作手順
Windows 7で「バックアップ・ユーティリティ」を使用して特定のファイルのみ復元するには、以下の操作手順を行ってください。
「スタート」→「すべてのプログラム」→「バックアップ・ユーティリティ」→「バックアップ・ユーティリティ」の順にクリックします。
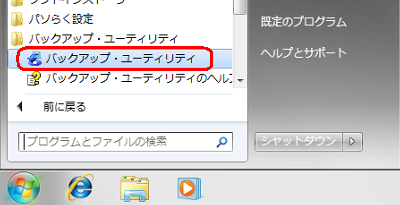
補足
「ユーザーアカウント制御」が表示された場合は、「はい」をクリックします。
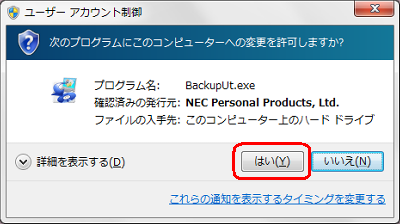
※ パスワード入力画面が表示された場合は、管理者アカウントのパスワードを入力します。「特定のファイルのみ復元する」をクリックします。
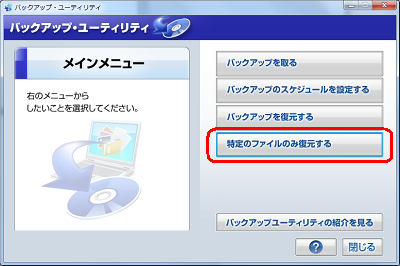
「バックアップファイル」の「▼」や「参照」をクリックし、復元するファイルを指定して「次へ」をクリックします。
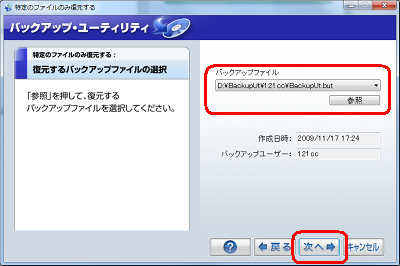
一覧から、復元するバックアップタイトルをクリックし、「次へ」をクリックします。
ここでは例として、「Windows Liveメール」をクリックします。
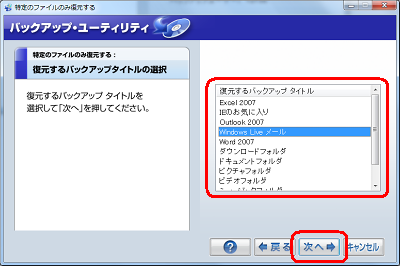
一覧から、復元するファイルをクリックし、問題がなければ「次へ」をクリックします。
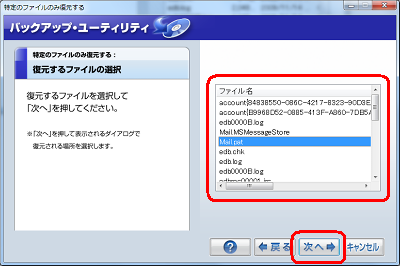
※ 問題がある場合、「戻る」をクリックし、再度設定を行います。ファイルを復元するフォルダーをクリックし、「OK」をクリックします。
ここでは例として、「Windows Live Mail」配下の「new」フォルダーを指定します。
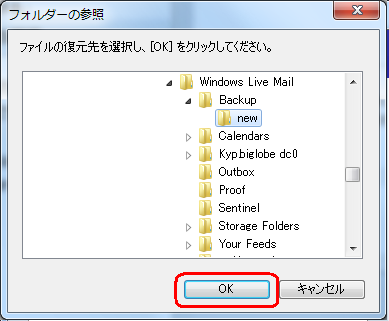
「xxxxxxは既に存在します。上書きしますか?」というメッセージが表示された場合、上書きする場合は「はい」をクリックします。
上書きしない場合は、「いいえ」をクリックし、手順6で別の保存場所を指定します。
ここでは例として、「はい」をクリックします。
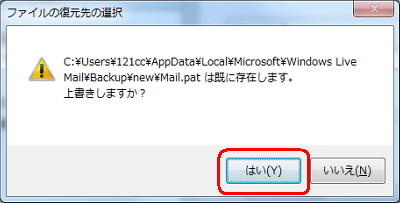
復元が完了すると「復元が完了しました。続けて別のファイルを復元しますか?」というメッセージが表示されます。
ここでは例として、「いいえ」をクリックします。
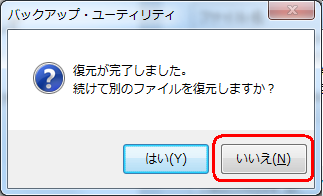
※ 「はい」をクリックすると、手順5に戻ります。「復元の完了」が表示されるので、「完了」をクリックします。
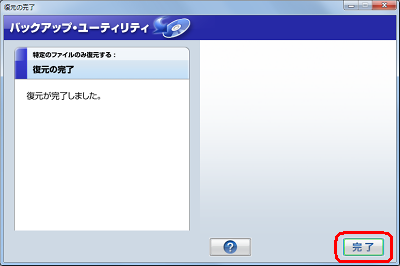
以上で操作完了です。
指定したファイルが復元されたことを確認してください。
このQ&Aに出てきた用語
|
|
|











