|
|
Windows 7で画面の一部分を拡大する方法 | ||
Windows 7で画面の一部分を拡大する方法 |
Q&A番号:011299 更新日:2018/02/01
|
Q&A番号:011299 更新日:2018/02/01 |
 | Windows 7で、画面の一部分を拡大する方法について教えてください。 |
 | ショートカットキーで拡大鏡を起動すると、画面の一部分を拡大することができます。 |
ショートカットキーで拡大鏡を起動すると、画面の一部分を拡大することができます。
操作手順
Windows 7で画面の一部分を拡大するには、以下の操作手順を行ってください。
画面上で拡大したい部分にマウスポインターを移動し、「Windows」キー(
 )を押したまま「+」キー(
)を押したまま「+」キー( )を一度押します。
)を一度押します。
ここでは例として、下図ページの一部分を拡大します。
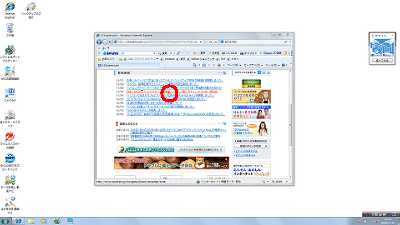
マウスポインターの位置を中心に全画面が拡大され、200%表示となります。
はじめは「拡大鏡」画面が表示されます。
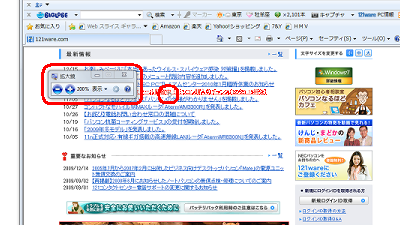
補足
その画面上にマウスポインターを置いていない場合は、数秒後に「拡大鏡」アイコンに変わります。
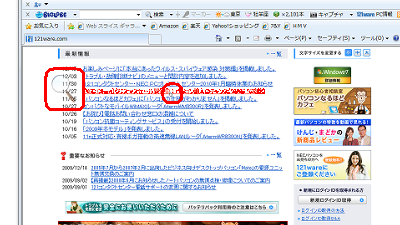
「Windows」キー(
 )を押したまま「+」キー(
)を押したまま「+」キー( )を押すごとに画面が拡大されます。
)を押すごとに画面が拡大されます。
※ 2回目以降は、100%刻みで1600%まで拡大できます。300%拡大
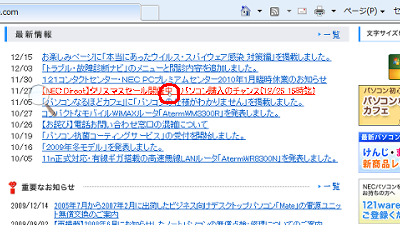
400%拡大
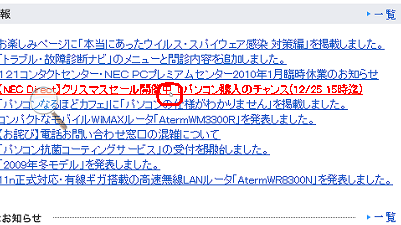
以上で操作完了です。
補足
縮小する場合
縮小するには、「Windows」キー( )を押したまま「−」キー(
)を押したまま「−」キー( )を押します。
)を押します。
※ 100%刻みで100%まで縮小できます。拡大鏡を終了する場合
拡大鏡を終了するには、「Windows」キー( )を押したまま「Esc」キー(
)を押したまま「Esc」キー( )を押すと、「拡大鏡」画面または「拡大鏡」アイコンが消えて100%表示になります。
)を押すと、「拡大鏡」画面または「拡大鏡」アイコンが消えて100%表示になります。
※ 300%以上に拡大した状態で終了させ、再度拡大鏡を実行した場合は、前回終了時と同倍率で表示されます。
このQ&Aに出てきた用語
|
|
|


 Windows 7で拡大鏡(固定モード)を使う方法
Windows 7で拡大鏡(固定モード)を使う方法








