|
|
Excel 2007で入力した数値が日付に変換されてしまう場合の対処方法 | ||
Excel 2007で入力した数値が日付に変換されてしまう場合の対処方法 |
|
Q&A番号:011337 更新日:2016/09/30 |
 | Excel 2007で、入力した数値が日付に変換されてしまう場合の対処方法について教えてください。 |
 | 数値を入力すると日付表示に変換されてしまう場合は、数値が文字列として認識されるように設定します。 |
はじめに
Excel 2007では、数値を入力すると自動的に日付に変換されてしまうことがあります。
たとえば、「3-15」と入力すると3月15日と表示されたり、「010」と入力すると「1900/1/10」と表示されたりします。
これは、Excelで入力した数値の表示形式が自動的に適用された場合や、入力したセルの表示形式が「日付」に設定されている場合に発生します。
入力した数値が日付に変換されないようにするには、セルの表示形式を変更する方法や、数値のはじめに「'」(アポストロフィ)を付けて入力する方法などがあります。
対処方法
Excel 2007で入力した数値が日付に変換されてしまう場合は、以下の対処方法を行ってください。
以下のいずれかの項目を確認してください。
1. 「表示形式」ボックスでセルの表示形式を変更する方法
リボンの「数値」グループにある「表示形式」ボックスでセルの表示形式を変更するには、以下の操作手順を行ってください。
数値が日付に変換されるセルをクリックします。
リボンから「ホーム」タブをクリックし、「数値」グループの「表示形式」ボックスの▼をクリックして、表示された一覧から「文字列」をクリックします。
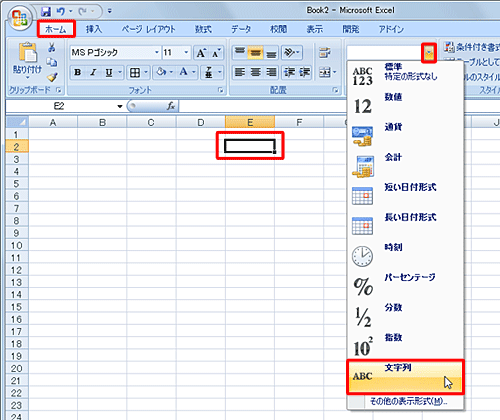
以上で操作完了です。
入力した数値が表示されることを確認してください。
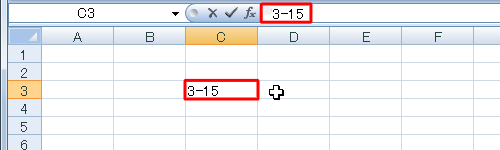
2. セルの書式設定で表示形式を変更する方法
セルの書式設定で表示形式を変更するには、以下の操作手順を行ってください。
「ホーム」タブをクリックし、「数値」グループの右下にある矢印のアイコンをクリックして、「セルの書式設定」を表示します。
「セルの書式設定」が表示されます。
「表示形式」タブをクリックし、「分類」ボックスから「文字列」をクリックして、「OK」をクリックします。
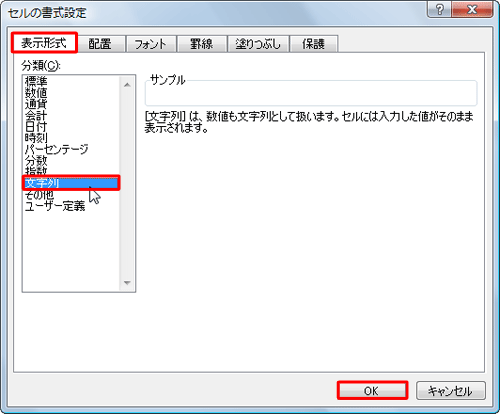
以上で操作完了です。
入力した数値が表示されることを確認してください。
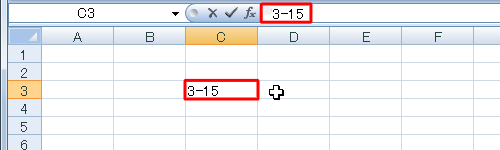
3. 「'」(アポストロフィ)を付けて入力する方法
「'」(アポストロフィ)を付けて入力するには、以下の操作手順を行ってください。
数値を入力する際に、データの先頭に「'」(アポストロフィ)を付けて入力すると、文字列として認識されます。
はじめに「'」(アポストロフィ)を付けて数値を入力し、「Enter」キーを押します。
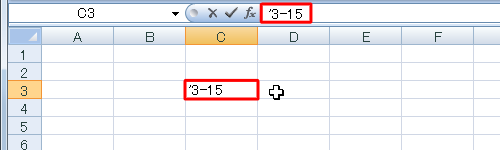
補足
「'」(アポストロフィ)は、「Shift」キーを押しながら、数字の「7」キーを押すと入力できます。
※ ローマ字入力の場合
以上で操作完了です。
「'」(アポストロフィ)の表示は消え、数値が表示されることを確認してください。
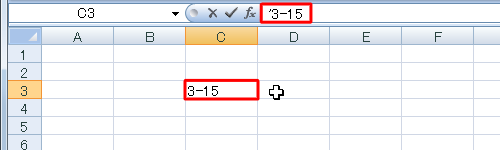
このQ&Aに出てきた用語
|
|
|


 Excelで入力した数値が日付に変換されてしまう場合の対処方法
Excelで入力した数値が日付に変換されてしまう場合の対処方法







