|
|
Corel Digital Studio for NECのビデオディスクの再編集機能でCPRMキーのダウンロードメッセージが表示されない場合の対処方法 | ||
Corel Digital Studio for NECのビデオディスクの再編集機能でCPRMキーのダウンロードメッセージが表示されない場合の対処方法 |
|
Q&A番号:011778 更新日:2013/03/26 |
 | 「Corel Digital Studio for NEC」のビデオディスクの再編集機能でCPRMキーのダウンロードメッセージが表示されない場合の対処方法について教えてください。 |
 | Corel Digital Studio for NECのビデオディスクの再編集機能でCPRMキーのダウンロードメッセージが表示されない場合、Corel社からCPRMキーをダウンロードしインストールします。 |
はじめに
「Corel Digital Studio for NEC」(以下"Corel Digital Studio")では、テレビ番組などコピー保護が必要なDVD-VR形式のディスクを初めて再編集する時に、ビデオクリップの縮小イメージが「砂時計」のままになる場合があります。

通常は、初めてCPRMで保護されたDVD-VR形式のディスクを挿入すると、ビデオクリップの縮小イメージには「AACS/CPRM」と表示されます。
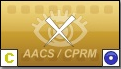
このようなディスクを利用するには、Corel社からCPRMキーをダウンロードしインストールする必要があります。
一度CPRMキーのインストールを行えば、次回からディスクの再編集ができます。
地上デジタル放送やBS/CS放送を録画したディスクには、CPRMの著作権保護がかかっています。
ここで案内する方法を行うには、インターネットに接続されている必要があります。
パソコンの再セットアップを行った場合は、ここで案内している内容を再度実施してください。
操作手順
CPRMキーのインストールを行うには、以下の操作手順を行ってください。
「スタート」→「すべてのプログラム」→「Corel Digital Studio for NEC」→「プロジェクト」→「ビデオディスクの再編集」の順にクリックします。
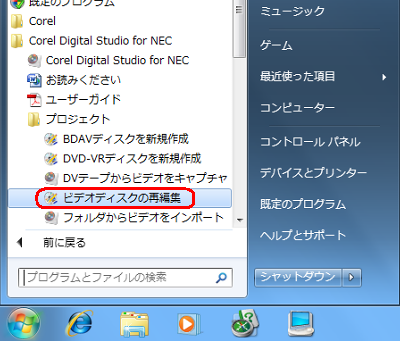
ドライブにディスクを挿入し、「次へ」をクリックします。
ビデオクリップに「AACS/CPRM」と表示されるか確認します。
「AACS/CPRM」と表示された場合は、操作手順4に移動します。
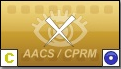
ビデオクリップに「砂時計」が表示された場合は、ウィンドウ右下の「閉じる」を選択してCorel Digital Studioを終了し、ディスクを取り出します。
お手持ちの別ディスクを使用して、再度操作手順1以降を行います。

補足
お手持ちの別ディスクで「AACS/CPRM」と表示されない場合は、Corel社の「Corelサポート電話」へお問い合わせください。 問い合わせ先はCorel Digital Studioのユーザーガイド2ページ目「サポート電話」項目に記載されています。
ユーザーガイドは、「スタート」→「すべてのプログラム」→「Corel Digital Studio for NEC」→「ユーザーガイド」の順にクリックすると表示されます。
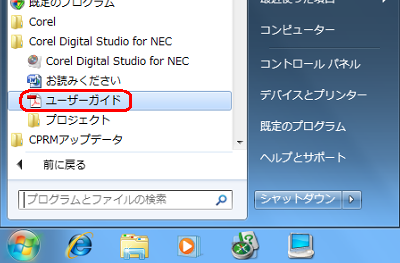
ビデオクリップの「AACS/CPRM」と表示されている縮小イメージをクリックします。
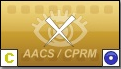
「選択したクリップは AACS/CPRM 保護されているため、編集したり、再生したりすることはできません。」と表示されるので、「OK」をクリックします。
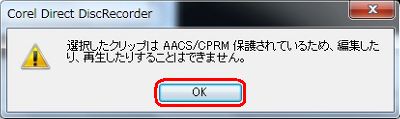
「著作権保護機能は有効化されていません。…」と表示されるので、「OK」をクリックします。
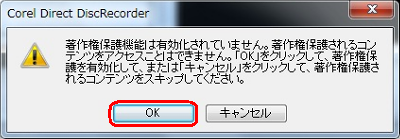
Internet Explorerが起動し、Corel社サイトが表示されます。
ユーザー登録が済んでいない場合は、案内に従ってユーザー登録を行います。
すでにユーザー登録済みの場合は、登録したメールアドレスとパスワードを入力し、「サインイン」をクリックします。「Download Now」をクリックし、ファイルをダウンロードします。
ファイルのダウンロードメッセージが表示されるので、デスクトップなど分かりやすい場所を指定して「保存」をクリックします。ダウンロード終了後「ビデオディスクの再編集」を終了し、保存したファイルをダブルクリックします。
インストール開始画面が表示されるので、「次へ」をクリックします。
インストール終了後、「完了」をクリックします。
以上で操作完了です。
Corel Digital Studioを起動し、「砂時計」が表示されたディスクを挿入してディスクの再編集ができることを確認してください。
対象製品
2010年1月モデルでCorel Digital Studio for NECが搭載されている機種
このQ&Aに出てきた用語
|
|
|











