|
|
Windows 7のWindows UpdateでWindows以外のMicrosoft社製品をアップデートする方法 | ||
Windows 7のWindows UpdateでWindows以外のMicrosoft社製品をアップデートする方法 |
|
Q&A番号:011839 更新日:2021/02/18 |
 | Windows 7のWindows UpdateでWindows以外のMicrosoft社製品をアップデートする方法について教えてください。 |
 | Microsoft Updateを有効にした状態でWindows Updateを行うと、Windows(OS)とMicrosoft社製品(Officeなど)の更新プログラムを同時にインストールできます。 |
はじめに
Windows以外のMicrosoft社製品(Microsoft Officeなど)の更新プログラムを入手する「Microsoft Update」を有効にすると、Windows Updateを行う際に、Windowsと同時にWindows以外のMicrosoft社製品もアップデートできます。
ここで案内している操作手順を行うには、インターネットに接続されている必要があります。
操作手順
Microsoft Updateを有効にするには、以下の操作手順を行ってください。
「スタート」→「すべてのプログラム」→「Windows Update」の順にクリックします。
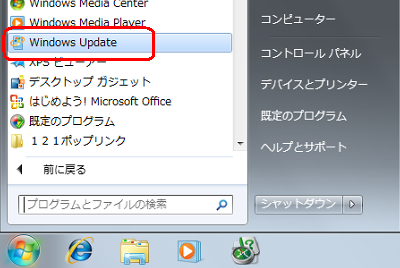
下図のような画面が表示されるので、「その他のマイクロソフト製品の更新プログラムを入手します。」をクリックします。
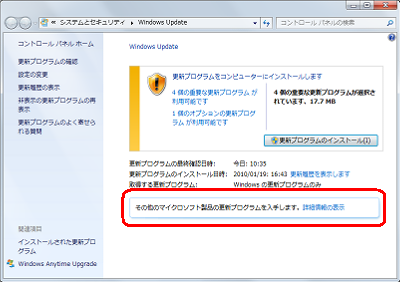
補足
「取得する更新プログラム」欄が「Microsoft Update からの Windows と他の製品」と表示された場合は、Microsoft Updateが有効になっているので操作手順3以降の操作手順は不要です。

Internet Explorerが起動し、Microsoft UpdateのWebページが表示されます。
使用条件を一読し、「Microsoft Updateの使用条件に同意します。」にチェックを入れて「インストール」をクリックします。
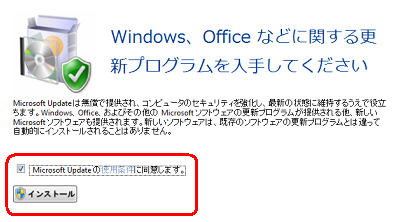
「ユーザーアカウント制御」画面が表示された場合は、「はい」をクリックします。
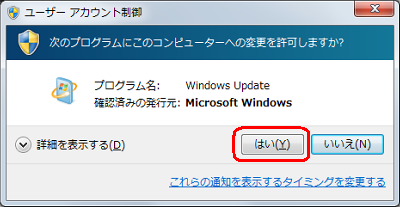
「Microsoft Updateは正しくインストールされました。」のようなメッセージが表示されたらインストール完了です。
画面右上の「 」をクリックし、Internet Explorerを終了します。
」をクリックし、Internet Explorerを終了します。
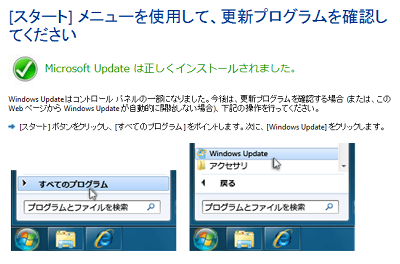
画面左側の「設定の変更」をクリックします。
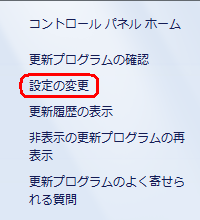
「Microsoft Update」欄にチェックが入っていることを確認し、「OK」をクリックします。

補足
「ユーザーアカウント制御」画面が表示された場合は、「はい」をクリックします。
Windows Updateを行い、WindowsとWindows以外のMicrosoft社製品がアップデートされることを確認します。
Windows 7でWindows Updateを手動で行う場合は、以下の情報を参照してください。
 Windows 7のWindows Updateを手動で行う方法
Windows 7のWindows Updateを手動で行う方法
以上で操作完了です。
※ Windows以外のMicrosoft製品をアップデートしない場合は、手順7で「Windowsの更新時に他のMicrosoft製品の更新プログラムを入手し…」のチェックを外してください。
関連情報
このQ&Aに出てきた用語
|
|
|











