 |
 |
対処方法 |
| |
Windows 7のノートパソコンでは、NXパッドを利用してファイルなどをドラッグ&ドロップするとき、NXパッドから指が離れるなどしてうまくできない場合があります。
この場合、NXパッドの「ドラッグロック」機能を利用すると便利です。
この「ドラッグロック」機能を利用すると、操作面から指を離しても設定された時間ドラッグ状態を維持します。

ドラッグロック機能を利用するには、以下の操作手順を行ってください。
【操作手順】
- 「スタート」→「コントロール パネル」の順にクリックします。
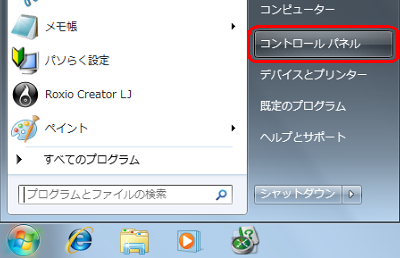
- 「ハードウェアとサウンド」をクリックします。
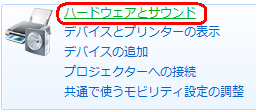
- 「マウス」をクリックします。

- 次のように設定を変更します。
パソコンの使用環境により、画面が異なる場合があります。
実際の画面と合った設定方法で設定してください。
《ALPS NXパッドの場合》
「タッピング」タブをクリックし、「ドラッグロックの設定」欄から次項目にチェックを入力して「OK」ボタンをクリックします。
- ドラッグロック
「自動解除」か「タッピング又はクリックで解除」のどちらかを選択(クリック)します。
ここでは例として、「自動解除」を選択(クリック)します。
「自動解除」を選択(クリック)した場合のみ、「自動解除の時間」をスライダーで調整できます。
※ 初期設定では「自動解除」が選択されています。
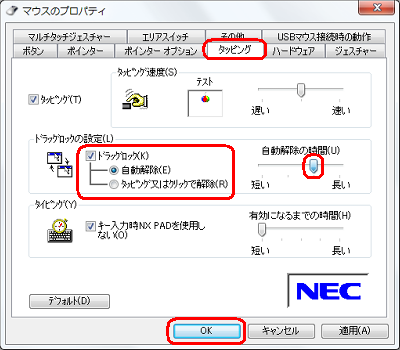
《拡大図》

《Synaptics NXパッドの場合》
以下の設定を行います。
- 「デバイス」タブをクリックし、「設定」ボタンをクリックします。
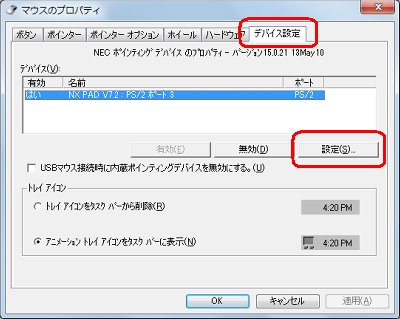
- 一覧から、「タップ」の田をクリックし「タップでドラッグ」を選択(クリック)します。
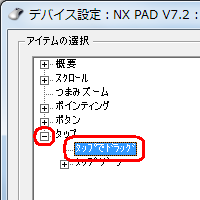
- 「ドラッグロック」にチェックを入力し、「OK」ボタンをクリックします。
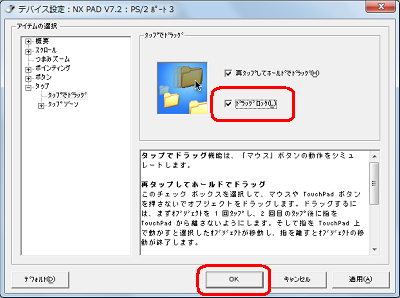
以上で操作完了です。
NXパッドから指が離れてもドラッグ状態が維持できることを確認してください。
ここでは例として、aaaファイルをデスクトップへコピーしていますが、ドラッグ中にNXパッドから指が離れても、ドラッグ状態が維持されます。(ドラッグ状態を示すアイコン表示が維持されます。)
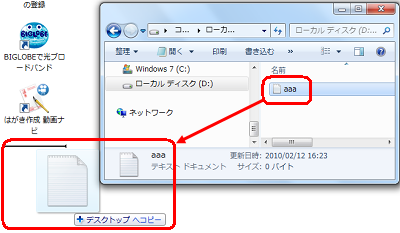
|
 |
関連情報 |
| |
特にありません。 |
 |
補足 |
| |
特にありません。 |
|
|




