|
|
Windows 7でスクリーンセーバーが起動しない場合の対処方法 | ||
Windows 7でスクリーンセーバーが起動しない場合の対処方法 |
|
Q&A番号:011915 更新日:2016/06/22 |
 | Windows 7で、スクリーンセーバーが起動しない場合の対処方法について教えてください。 |
 | スクリーンセーバーが表示される待機時間を、ディスプレイの電源が切れる待機時間より短く設定することで改善する可能性があります。 |
はじめに
Windows 7では、スクリーンセーバーを設定しても、表示されずに画面表示が消えてしまう場合があります。
原因として、スクリーンセーバーを起動するまでの待機時間が、ディスプレイの電源が切れるまでの待機時間と同じ、または長く設定されている可能性が考えられます。
その場合、スクリーンセーバーが表示される前にディスプレイの電源が切れてしまうため、スクリーンセーバーが表示されません。
いずれかの待機時間を変更し、ディスプレイの電源が切れる時間をスクリーンセーバーが表示される時間より長くなるように設定することで、現象が改善されるか確認してください。
操作手順
Windows 7でスクリーンセーバーが起動しない場合は、以下の操作手順を行ってください。
以下のいずれかの項目を確認してください。
1. スクリーンセーバーの待機時間を変更する方法
スクリーンセーバーの待機時間を変更するには、以下の操作手順を行ってください。
「スタート」→「コントロールパネル」の順にクリックします。
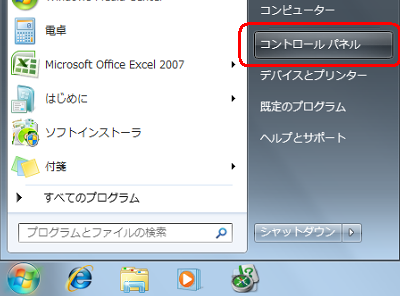
「デスクトップのカスタマイズ」をクリックします。
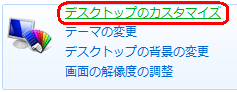
「スクリーンセーバーの変更」をクリックします。
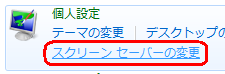
「スクリーンセーバーの設定」が表示されます。
「スクリーンセーバー」欄から「待ち時間」ボックスの「▼▲」をクリックし、ディスプレイが切れる時間より短い時間を設定して、「OK」をクリックします。
ここでは例として、「5分」に設定します。
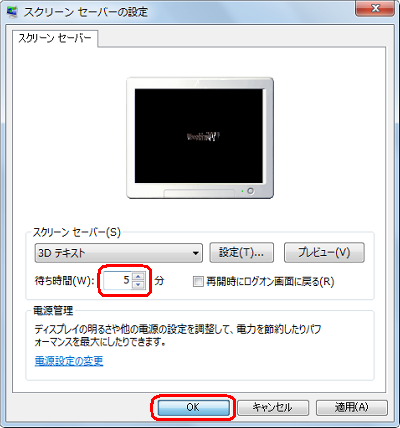
以上で操作完了です。
スクリーンセーバーが表示されることを確認してください。
2. ディスプレイの電源が切れる待機時間を変更する方法
ディスプレイの電源が切れる待機時間を変更するには、以下の操作手順を行ってください。
「スタート」→「コントロールパネル」の順にクリックします。
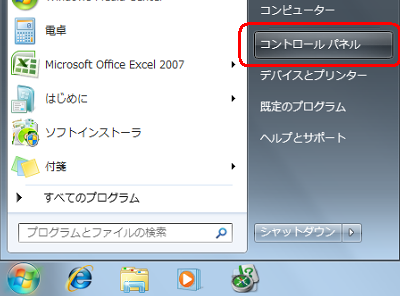
「システムとセキュリティ」をクリックします。
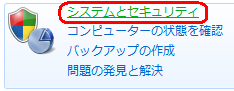
「電源オプション」をクリックします。
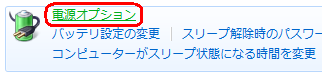
画面左側から「ディスプレイの電源を切る時間の指定」をクリックします。
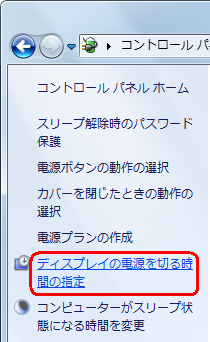
「プラン設定の編集」が表示されます。
「ディスプレイの電源を切る」欄から「バッテリ駆動」ボックスと「電源に接続」ボックスの「▼」をそれぞれクリックし、ディスプレイが切れるまでの待機時間を設定します。
ここでは例として、「電源に接続」の場合のみ「15分」に設定します。
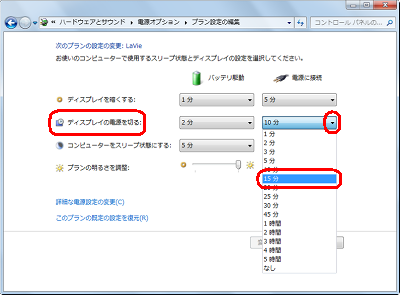
電源状態ごとに設定が完了したら、「変更の保存」をクリックします。
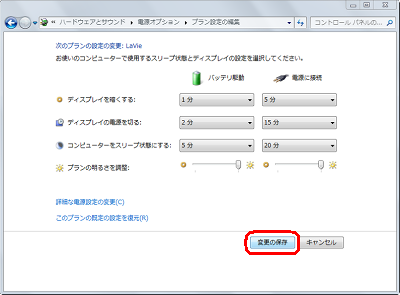
以上で操作完了です。
スクリーンセーバーが表示されることを確認してください。
このQ&Aに出てきた用語
|
|
|


 スクリーンセーバーが起動しない場合の対処方法
スクリーンセーバーが起動しない場合の対処方法








