|
|
Windows 10でスクリーンセーバーが起動しない場合の対処方法 | ||
Windows 10でスクリーンセーバーが起動しない場合の対処方法 |
|
Q&A番号:020220 更新日:2025/01/23 |
 | Windows 10で、スクリーンセーバーが起動しない場合の対処方法について教えてください。 |
 | スクリーンセーバーの起動時間設定や周辺機器の影響などによって、スクリーンセーバーが起動しないことがあります。ここで案内する対処方法や参照先について、それぞれの項目を順に確認してください。 |
はじめに
Windows 10でスクリーンセーバーが起動しない場合は、スクリーンセーバーの起動時間設定、周辺機器の影響、常駐ソフトの影響など、さまざまな原因が考えられます。
ここで案内する対処方法の各項目を順に行い、現象が改善されるか確認してください。
※ Windows 10のアップデート状況によって、画面や操作手順、機能などが異なる場合があります。
対処方法
Windows 10でスクリーンセーバーが起動しない場合は、以下の対処方法を行ってください。
1. アプリのスクリーンセーバー機能を確認する
アプリでスクリーンセーバー機能がある場合、有効になっていると、優先的に表示されてWindows標準のスクリーンセーバーが表示されない可能性があります。
スクリーンセーバー機能があるアプリがインストールされていないか確認し、ある場合、設定が有効になっているか確認してください。
該当するようなアプリをインストールした覚えがない場合、パソコンにインストールされているインフォボードまたは、LAVIEサイネージのスクリーンセーバー機能が有効になっているか確認してください。
インフォボードまたは、LAVIEサイネージのスクリーンセーバーが起動しないように設定する場合、以下の情報を参照してください。
 Windows 10でパソコン使用中にインフォボードのスクリーンセーバーが起動しないように設定する方法
Windows 10でパソコン使用中にインフォボードのスクリーンセーバーが起動しないように設定する方法
 Windows 10でパソコン使用中にLAVIEサイネージのスクリーンセーバーが起動しないように設定する方法
Windows 10でパソコン使用中にLAVIEサイネージのスクリーンセーバーが起動しないように設定する方法
2. スクリーンセーバーなどの待機時間の設定を確認する
スクリーンセーバーが起動するまでの待機時間が、ディスプレイの電源が切れるまでの待機時間と同じ、または長く設定されていることが原因である可能性が考えられます。
以下の操作手順を行い、それぞれの待機時間を変更することで、現象が改善されるか確認してください。
以下の項目を順に確認してください。
スクリーンセーバーの待機時間を変更する方法
スクリーンセーバーの待機時間を変更するには、以下の操作手順を行ってください。
「スタート」をクリックし、「
 」(設定)にマウスカーソルを合わせます。
」(設定)にマウスカーソルを合わせます。

表示されたメニューから「設定」をクリックします。
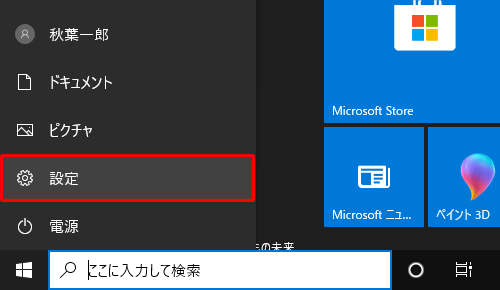
「設定」が表示されます。
「個人用設定」をクリックします。
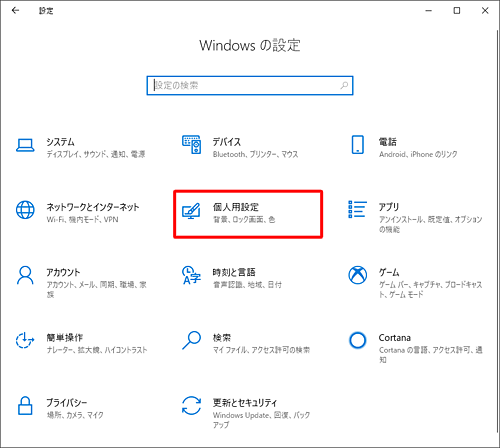
「個人用設定」が表示されます。
画面左側から「ロック画面」をクリックし、「スクリーンセーバー設定」をクリックします。
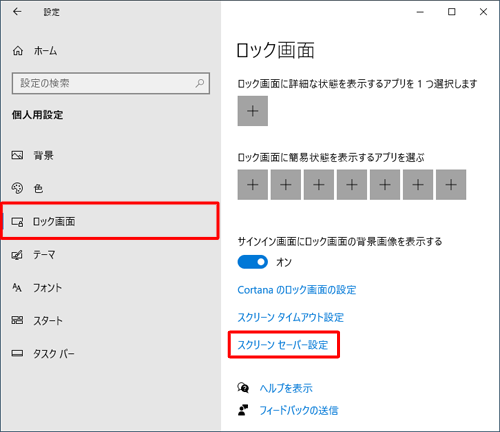
「スクリーンセーバーの設定」が表示されます。
「スクリーンセーバー」欄の「待ち時間」ボックスにディスプレイの電源が切れる時間より短い時間と入力し、「OK」をクリックします。
ここでは例として、「5分」に設定します。
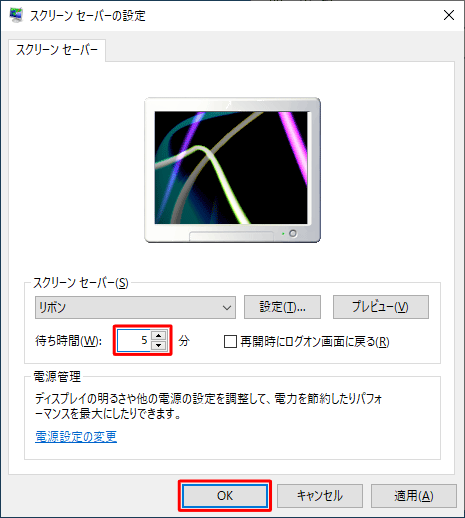
以上で操作完了です。
続けて、「ディスプレイの電源が切れる待機時間を変更する方法」を確認してください。
ディスプレイの電源が切れる待機時間を変更する方法
ディスプレイの電源が切れる待機時間を変更するには、以下の操作手順を行ってください。
「スタート」をクリックし、「
 」(設定)にマウスカーソルを合わせます。
」(設定)にマウスカーソルを合わせます。

表示されたメニューから「設定」をクリックします。
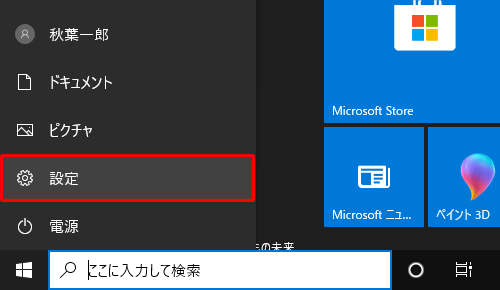
「設定」が表示されます。
「システム」をクリックします。
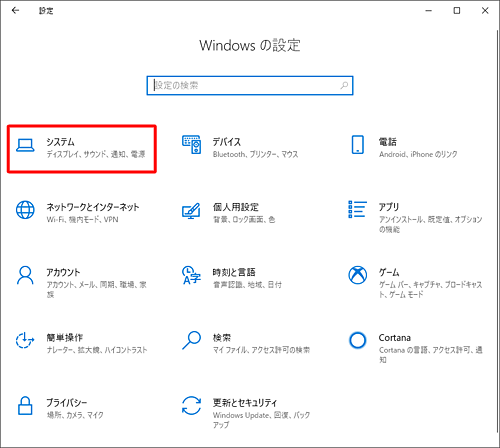
「システム」が表示されます。
画面左側から「電源とスリープ」をクリックし、「画面」欄の「次の時間が経過後、ディスプレイの電源を切る」ボックスをクリックします。
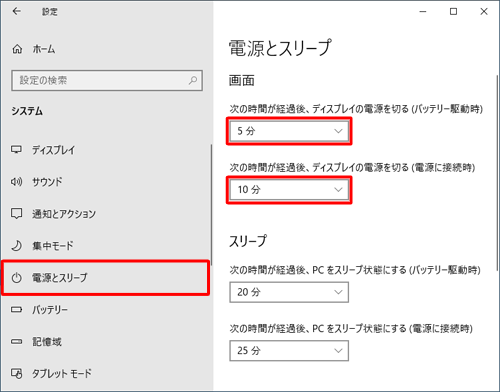
※ 「バッテリー駆動時」と「電源に接続時」をそれぞれ設定します。表示された一覧からディスプレイが切れるまでの待機時間を、スクリーンセーバーの待機時間より長い時間に設定します。
ここでは例として、それぞれ「20分」をクリックします。
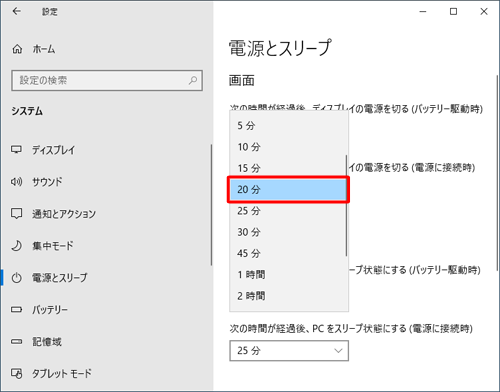
画面右上の「×」(閉じる)をクリックし、画面を閉じます。
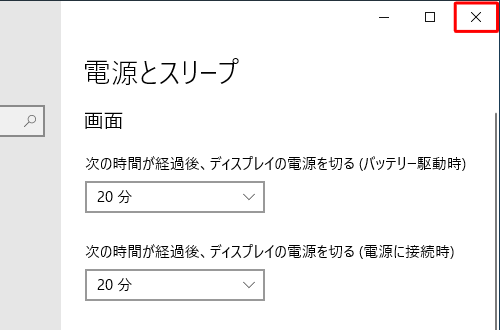
以上で操作完了です。
スクリーンセーバーが表示されることを確認してください。
3. スクリーンセーバーを変更する
スクリーンセーバーを別のものに変更して、正常に動作するか確認してください。
改善した場合は、元のスクリーンセーバーのファイルに問題がある可能性があります。
元のスクリーンセーバーがパソコン購入後にダウンロードしたものである場合は、提供元に対処方法を確認してください。
スクリーンセーバーを設定する方法については、以下の情報を参照してください。
 Windows 10でスクリーンセーバーを設定する方法
Windows 10でスクリーンセーバーを設定する方法
4. 周辺機器を取り外す
周辺機器が原因となり、現象が発生している可能性があります。
マウスやキーボードを含めたすべての周辺機器を取り外し、現象が改善するか確認してください。
周辺機器を安全に取り外すには、以下の情報を参照してください。
 Windows 10でパソコンに接続したUSBメモリなどの周辺機器を安全に取り外す方法
Windows 10でパソコンに接続したUSBメモリなどの周辺機器を安全に取り外す方法
周辺機器を取り外して現象が改善された場合は、使用している周辺機器に問題があることが考えられます。
パソコン購入後に増設した周辺機器に関しては、使用している周辺機器の各メーカーに確認してください。
※ 周辺機器が複数ある場合は、1つずつ再増設→動作確認を繰り返し、問題のある周辺機器を特定します。
5. 追加アプリを確認する
特定のアプリを追加してから現象が発生するようになった場合は、該当のアプリを削除して、動作が改善するか確認してください。
改善する場合は、アプリの提供元に対処方法を確認してください。
アプリの削除方法については、以下の情報を参照してください。
 Windows 10でデスクトップアプリを削除する方法
Windows 10でデスクトップアプリを削除する方法
 Windows 10でMicrosoft Storeアプリを削除する方法
Windows 10でMicrosoft Storeアプリを削除する方法
6. 常駐ソフトを無効にする
パソコンが起動している間、常に動作している常駐ソフトの影響によって、現象が発生している可能性があります。
常駐ソフトを無効にすることで、現象が改善するか確認してください。
常駐ソフトを無効にする方法については、以下の情報を参照してください。
 Windows 10で自動的に起動されるソフトを停止する方法
Windows 10で自動的に起動されるソフトを停止する方法
7. システムの復元を行う
システムの復元を行って、正常に動作していたときの状態に戻すことで、現象が改善する可能性があります。
※ システムの復元を行うには、正常に動作していた時点の復元ポイントが作成されている必要があります。
システムを復元する方法については、以下の情報を参照してください。
 Windows 10でシステムの復元を使用してパソコンを以前の状態に戻す方法
Windows 10でシステムの復元を使用してパソコンを以前の状態に戻す方法
Q&Aをご利用いただきありがとうございます
この情報はお役に立ちましたか?
お探しの情報ではなかった場合は、Q&A検索から他のQ&Aもお探しください。
 Q&A検索 - トップページ
Q&A検索 - トップページ
 パソコン用語集
パソコン用語集
|
|
|


 Windows 11でスクリーンセーバーが起動しない場合の対処方法
Windows 11でスクリーンセーバーが起動しない場合の対処方法








