|
|
Windows 8 / 8.1でスクリーンセーバーが起動しない場合の対処方法 | ||
Windows 8 / 8.1でスクリーンセーバーが起動しない場合の対処方法 |
|
Q&A番号:018719 更新日:2016/08/18 |
 | Windows 8 / 8.1で、スクリーンセーバーが起動しない場合の対処方法について教えてください。 |
 | スクリーンセーバーの起動時間設定や、周辺機器の影響などで、スクリーンセーバーが起動しないことがあります。ここで案内する対処方法や参照先について、それぞれの項目を順に確認してください。 |
はじめに
Windows 8 / 8.1でスクリーンセーバーが起動しない場合は、スクリーンセーバーの起動時間設定や、周辺機器の影響、常駐ソフトの影響など、さまざまな原因が考えられます。
ここで案内する対処方法の各項目を順に行い、現象が改善されるか確認してください。
対処方法
Windows 8 / 8.1でスクリーンセーバーが起動しない場合は、以下の対処方法を行ってください。
1. スクリーンセーバーなどの待機時間の設定を確認する
スクリーンセーバーが起動するまでの待機時間が、ディスプレイの電源が切れるまでの待機時間と同じ、または長く設定されていることが原因である可能性が考えられます。
以下の操作手順を行い、いずれかの待機時間を変更することで、現象が改善されるか確認してください。
以下のいずれかの項目を確認してください。
スクリーンセーバーの待機時間を変更する方法
スクリーンセーバーの待機時間を変更するには、以下の操作手順を行ってください。
「Windows」キーを押しながら「X」キーを押し、表示された一覧から「コントロールパネル」をクリックします。
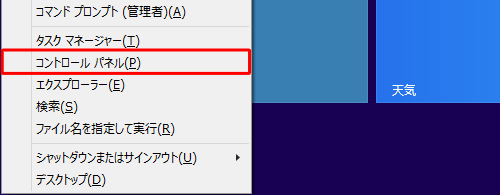
「コントロールパネル」が表示されます。
「表示方法」が「カテゴリ」になっていることを確認し、「デスクトップのカスタマイズ」をクリックします。
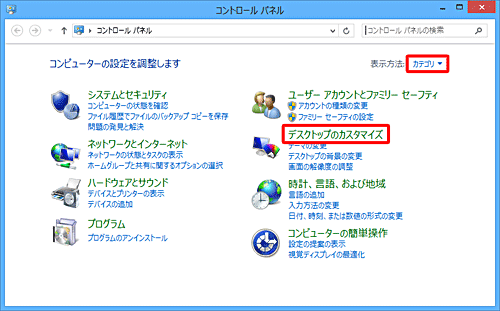
「デスクトップのカスタマイズ」が表示されます。
「個人設定」欄から「スクリーンセーバーの変更」をクリックします。
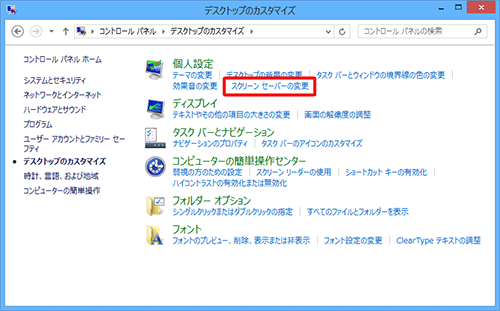
「スクリーンセーバーの設定」が表示されます。
「スクリーンセーバー」欄の「待ち時間」ボックスにディスプレイの電源が切れる時間より短い時間を入力し、「OK」をクリックします。
ここでは例として、「5分」に設定します。
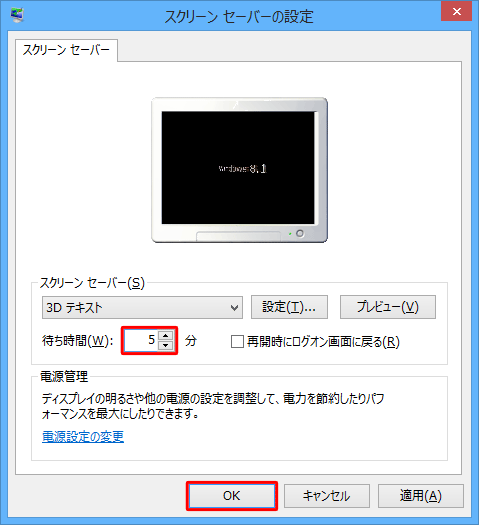
以上で操作完了です。
スクリーンセーバーが表示されることを確認してください。
ディスプレイの電源が切れる待機時間を変更する方法
ディスプレイの電源が切れる待機時間を変更するには、以下の操作手順を行ってください。
「Windows」キーを押しながら「X」キーを押し、表示された一覧から「コントロールパネル」をクリックします。
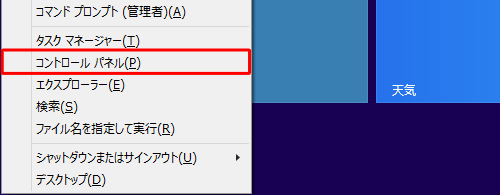
「コントロールパネル」が表示されます。
「表示方法」が「カテゴリ」になっていることを確認し、「システムとセキュリティ」をクリックします。
※ 表示方法がアイコンの場合は「電源オプション」をクリックして、手順4に進みます。
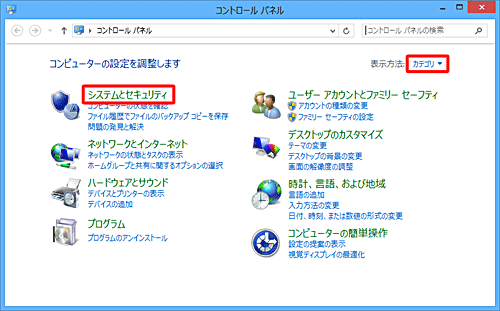
「システムとセキュリティ」が表示されます。
「電源オプション」をクリックします。
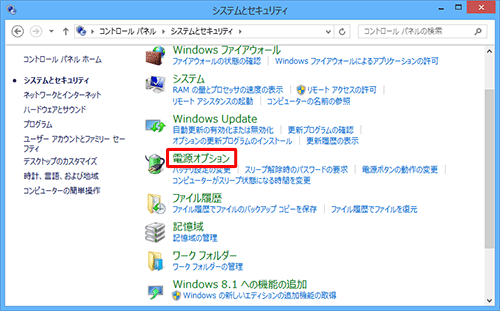
「電源オプション」が表示されます。
画面左側から「ディスプレイの電源を切る時間の指定」をクリックします。
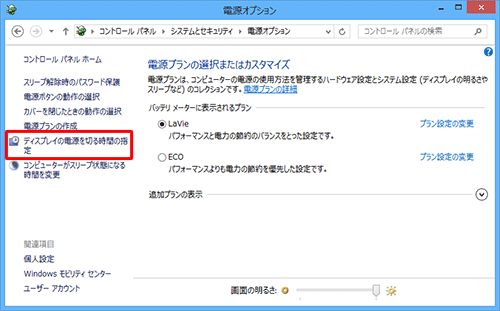
「プラン設定の編集」が表示されます。
電源状態ごとにそれぞれ「ディスプレイの電源を切る」ボックスをクリックし、表示された一覧からディスプレイが切れるまでの任意の待機時間をそれぞれクリックして、「変更の保存」をクリックします。
ここでは例として、それぞれ「15分」に設定します。
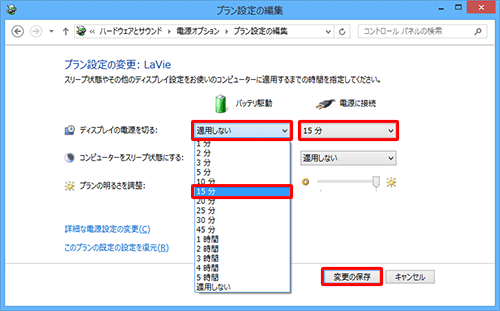
以上で操作完了です。
スクリーンセーバーが表示されることを確認してください。
2. スクリーンセーバーを変更する
スクリーンセーバーを別のものに変更して、正常に動作するか確認してください。
改善した場合は、元のスクリーンセーバーのファイルに問題がある可能性があります。
元のスクリーンセーバーがパソコン購入後にダウンロードしたものである場合は、提供元に対処方法を確認してください。
スクリーンセーバーを設定する方法については、以下の情報を参照してください。
 Windows 8 / 8.1でスクリーンセーバーを設定する方法
Windows 8 / 8.1でスクリーンセーバーを設定する方法
3. 周辺機器を取り外す
周辺機器が原因となり、現象が発生している可能性があります。
マウスやキーボードを含めたすべての周辺機器を取り外し、現象が改善するか確認してください。
周辺機器を取り外して現象が改善された場合は、使用している周辺機器に問題があることが考えられます。
パソコン購入後に増設した周辺機器に関しては、使用している周辺機器の各メーカーに確認してください。
※ 周辺機器が複数ある場合は、1つずつ再増設→動作確認を繰り返し、問題のある周辺機器を特定します。
4. 追加アプリケーションを確認する
特定のアプリケーションを追加してから現象が発生するようになった場合は、該当のアプリケーションを削除して、動作が改善するか確認してください。
改善する場合は、アプリケーションの提供元に対処方法を確認してください。
アプリケーションを削除する方法については、以下の情報を参照してください。
 アプリケーションの追加や削除を行う方法
アプリケーションの追加や削除を行う方法
5. 常駐ソフトを無効にする
パソコンが起動している間、常に動作している常駐ソフトの影響によって、現象が発生している可能性があります。
常駐ソフトを無効にすることで、現象が改善するかを確認してください。
常駐ソフトを無効にする方法については、以下の情報を参照してください。
 Windows 8 / 8.1で自動的に起動されるソフトを停止する方法
Windows 8 / 8.1で自動的に起動されるソフトを停止する方法
6. システムの復元を行う
システムの復元を行って、正常に動作していたときの状態に戻すことで、現象が改善する可能性があります。
※ システムの復元を行うには、正常に動作していた時点の復元ポイントが作成されている必要があります。
システムを復元する方法については、以下の情報を参照してください。
 Windows 8 / 8.1でシステムの復元を使用してパソコンを以前の状態に戻す方法
Windows 8 / 8.1でシステムの復元を使用してパソコンを以前の状態に戻す方法
このQ&Aに出てきた用語
|
|
|











