|
|
Windows 7でパソコンを起動するたびに「ディスクへの書き込みの準備ができたファイルがあります」とメッセージが表示される場合の対処方法 | ||
Windows 7でパソコンを起動するたびに「ディスクへの書き込みの準備ができたファイルがあります」とメッセージが表示される場合の対処方法 |
|
Q&A番号:011921 更新日:2024/11/14 |
 | Windows 7で、パソコンを起動するたびに「ディスクへの書き込みの準備ができたファイルがあります」とメッセージが表示される場合の対処方法について教えてください。 |
 | CD/DVD/ブルーレイディスクなどの光学ディスクへのファイルの書き込み操作が中断された場合、このメッセージがパソコン起動時に毎回表示されるようになります。 |
はじめに
Windows 7で、パソコン起動時に「ディスクへの書き込みの準備ができたファイルがあります」というメッセージが、通知領域から毎回表示されることがあります。
このメッセージは、CD-R・RW/DVD-R・RW/ブルーレイディスクなどの光学ディスクへのファイルの書き込み操作が中断され、正しく終了しなかった場合に表示されます。
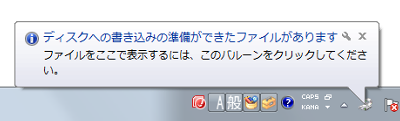
書き込み準備ができたファイルについて、ディスクへの書き込みを完全に完了させるか、書き込みが中断されたファイルをすべて削除することで、メッセージは表示されなくなります。
 Q&A検索 - トップページ
Q&A検索 - トップページ
 Windows 8 / 8.1でパソコンを起動するたびに「ディスクへの書き込みの準備ができたファイルがあります」というメッセージが表示される場合の対処方法
Windows 8 / 8.1でパソコンを起動するたびに「ディスクへの書き込みの準備ができたファイルがあります」というメッセージが表示される場合の対処方法
操作手順
Windows 7でパソコンを起動するたびに「ディスクへの書き込みの準備ができたファイルがあります」とメッセージが表示される場合は、以下の操作手順を行ってください。
「スタート」→「コンピューター」の順にクリックします。
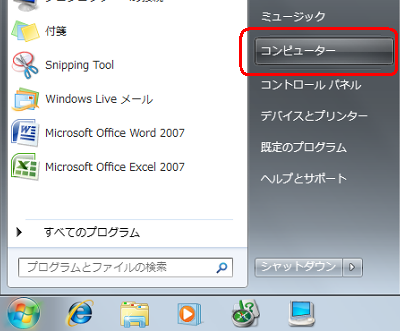
「コンピューター」が表示されたら、目的のドライブ名をダブルクリックします。
ここでは例として、BD-REドライブをダブルクリックします。
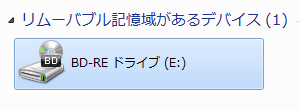
※ ここで表示される名称は、使用する環境によって異なります。「ディスクに書き込む準備ができたファイル」欄に表示されている各ファイルをダブルクリックして、ファイルの内容を確認します。
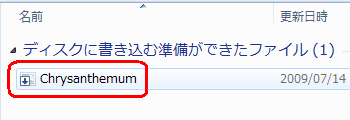
ファイルの中身が確認できたら、「閉じる」をクリックします。
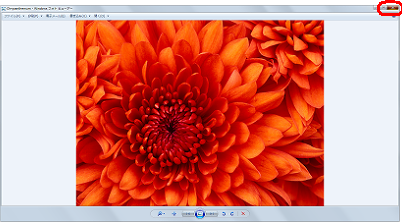
ここからは、行う作業によって操作手順が異なります。
以下の該当する項目を確認してください。
1. ファイルを書き込む場合
ファイルを書き込む場合は、以下の操作手順を行ってください。
ファイルを書き込みたいメディアをパソコンに挿入します。
ここでは例として、ブルーレイディスクを挿入します。「このディスクをどの方法で使用しますか?」という画面が表示された場合は、「ディスクのタイトル」や書き込み形式を設定し、「次へ」をクリックします。
ここでは例として、「ディスクのタイトル」ボックスに「NEC」と入力し、書き込み形式として「CD/DVDプレイヤーで使用する」をクリックします。
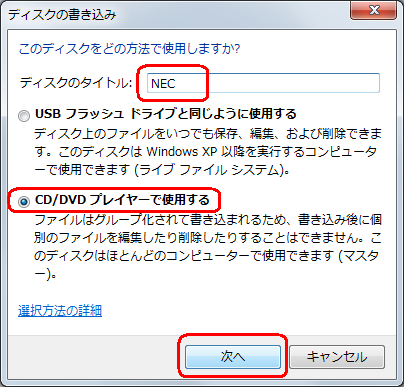
補足
ファイルの書き込み形式の違いについては、以下のとおりです。
USBフラッシュドライブと同じように使用する
ライブファイルシステム形式で書き込みを行います。USBメモリと同じように、新たなデータの追加や編集、不要になったデータの削除を行うことができます。ただし、ライブファイルシステム形式で書き込んだディスクは、Windows XP以前のOSがインストールされているパソコンでは、読み取りできないことがあります。CD/DVDプレイヤーで使用する
マスター形式で書き込みを行います。Windows XP以前のOSがインストールされたパソコンや、市販のCD/DVD/ブルーレイディスクプレイヤー(一部の機種を除く)でも、書き込んだデータを読み取ることができます。ただし、書き込み後はファイルを個別に削除することはできません。
「ディスクに書き込む」をクリックします。
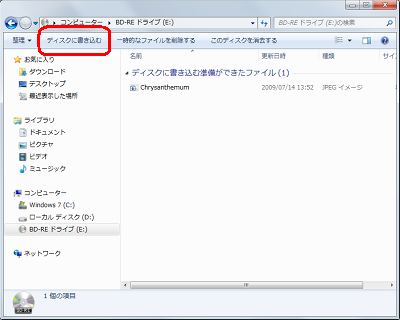
「ディスクのタイトル」および「書き込み速度」の設定を確認し、「次へ」をクリックします。
※ ディスクによっては書き込み速度が選択できない場合があります。
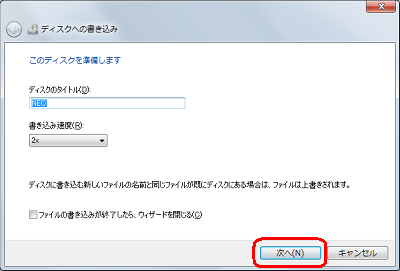
「お待ちください…」という画面が表示されるので、しばらく待ちます。
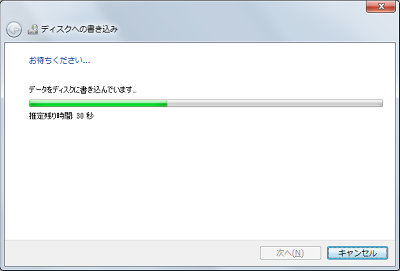
「ファイルはディスクへ正しく書き込まれました」という画面が表示されたら、「完了」をクリックします。
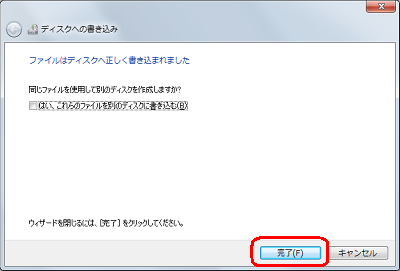
以上で操作完了です。
2. ファイルを削除する場合
ファイルを削除する場合は、以下の操作手順を行ってください。
「一時的なファイルを削除する」をクリックします。
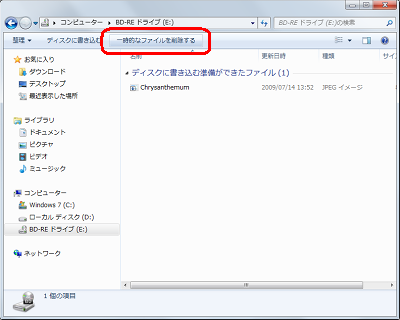
「ディスクに書き込まれていない一時ファイルを削除しますか?」というメッセージが表示されたら、「はい」をクリックします。
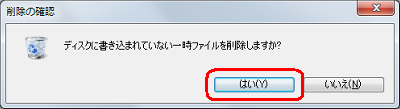
一覧からファイルが削除されたことを確認します。
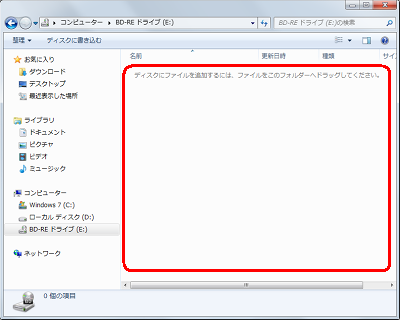
以上で操作完了です。
Q&Aをご利用いただきありがとうございます
この情報はお役に立ちましたか?
お探しの情報ではなかった場合は、Q&A検索から他のQ&Aもお探しください。
 Q&A検索 - トップページ
Q&A検索 - トップページ
 パソコン用語集
パソコン用語集
|
|
|











