|
|
Windows 7でパスワードリセットディスクを使ってログオンする方法 | ||
Windows 7でパスワードリセットディスクを使ってログオンする方法 |
|
Q&A番号:011944 更新日:2019/02/06 |
 | Windows 7で、パスワードリセットディスクを使ってログオンする方法について教えてください。 |
 | Windowsパスワードを忘れた場合は、パスワードリセットディスクを使用して新しいパスワードを作成し、ログオンすることができます。 |
はじめに
ユーザーアカウントにパスワードを設定していると、パソコン起動時にパスワードを入力する画面が表示されます。
このパスワードを忘れてしまうと、パソコンを起動できません。
このような場合に備えて、あらかじめパスワードリセットディスクを作成しておくと、パスワードを忘れた場合でもパスワードリセットディスクを利用してパソコンを起動できます。
パスワードリセットディスクの作成方法については、以下の情報を参照してください。
 Windows 7でパスワードリセットディスクを作成する方法
Windows 7でパスワードリセットディスクを作成する方法
使用するパスワードリセットディスクは、自分のアカウント用に作成したフロッピーディスクやUSBメモリなどを利用してください。
ほかのアカウントで作成したフロッピーディスクやUSBメモリなどは利用できません。
操作手順
Windows 7でパスワードリセットディスクを使ってログオンするには、以下の操作手順を行ってください。
パソコンを起動し、自分のユーザーアカウントをクリックするとパスワード入力欄が表示されるので、「→」をクリックします。

「ユーザー名またはパスワードが正しくありません。」というメッセージが表示されるので、「OK」をクリックします。
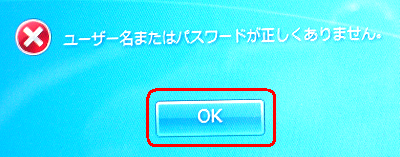
パスワードを保存したメディアをパソコンに接続し、「パスワードのリセット」をクリックします。

補足
この時点でパスワードを保存したメディアをパソコンに接続していない場合は、「ドライブがありません」というメッセージが表示されます。
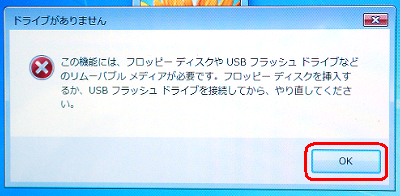
「パスワードのリセットウィザード」が表示されるので、「次へ」をクリックします。
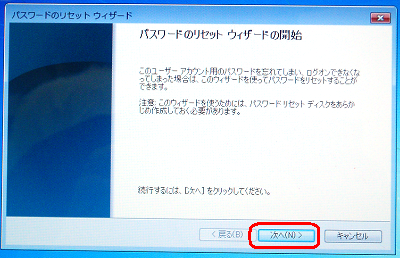
パスワード情報の保存先を指定します。
「パスワード キーディスクがあるドライブ」ボックスをクリックし、保存先をクリックして「次へ」をクリックします。
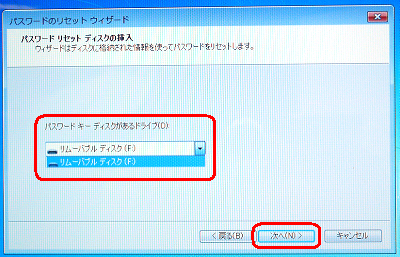
「新しいパスワード」および「パスワードの確認入力」に新しいパスワードを入力し、「次へ」をクリックします。
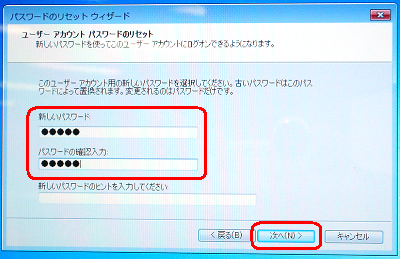
「完了」をクリックします。
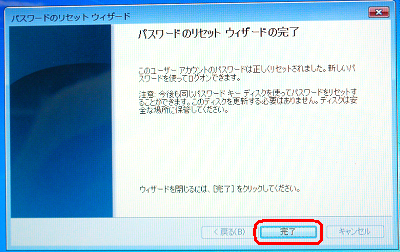
ログオン画面が表示されるので、新しいパスワードを入力し「→」をクリックします。
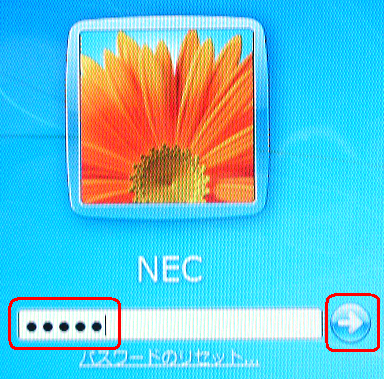
以上で操作完了です。
パスワードを再び忘れた場合も、同じパスワードリセットディスクを使用できます。
新しいディスクを作成する必要はありません。
このQ&Aに出てきた用語
|
|
|











