|
|
Windows 7で「自動再生」画面が表示されなくなった場合の対処方法 | ||
Windows 7で「自動再生」画面が表示されなくなった場合の対処方法 |
Q&A番号:012004 更新日:2021/02/18
|
Q&A番号:012004 更新日:2021/02/18 |
 | Windows 7で、「自動再生」画面が表示されなくなった場合の対処方法について教えてください。 |
 | DVDやUSBメモリなど各メディアに対する自動再生の設定を変更することで、「自動再生」画面を表示することができます。 |
DVDやUSBメモリなど各メディアに対する自動再生の設定を変更することで、「自動再生」画面を表示することができます。
はじめに
Windows 7では、「自動再生」画面で「常に次の動作を行う」を選択すると、その種類のメディアに対して、次回から「自動再生」画面が表示されなくなります。
例
メディア挿入後に表示された自動再生画面で、「ピクチャに対しては常に次の動作を行う」にチェックを入れ、「セキュリティ脅威の検索」を選択すると、次回以降、同じ種類のメディアを挿入するたびにウイルスバスターが自動的に起動します。
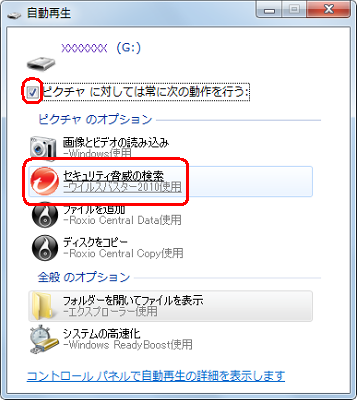
DVDやUSBメモリなどのメディアを挿入後、「自動再生」画面が表示されなくなった場合は、自動再生の設定を変更し、再度「自動再生」画面を表示するように設定できます。
操作手順
Windows 7で「自動再生」画面が表示されなくなった場合は、以下の操作手順を行ってください。
「スタート」→「すべてのプログラム」→「既定のプログラム」の順にクリックします。
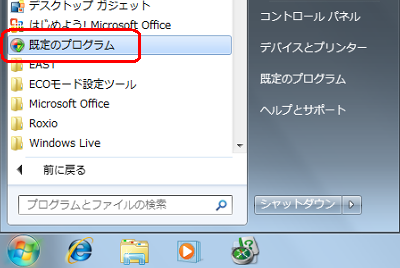
「自動再生の設定の変更」をクリックします。

「すべてのメディアとデバイスで自動再生を使う」にチェックを入れ、自動再生画面を表示したいメディアまたはデータの種類の「▼」をクリックして、表示された一覧から「毎回動作を確認する」をクリックします。
ここでは例として、「ピクチャ」データが保存されている場合に自動再生画面が表示されるように設定します。
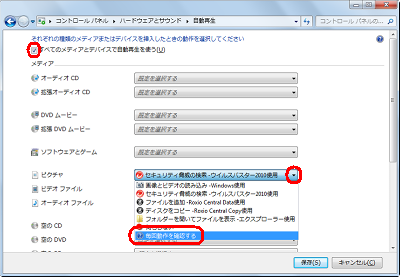
画面右下の「保存」をクリックします。
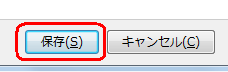
「閉じる」をクリックし、「既定のプログラム」画面を閉じます。
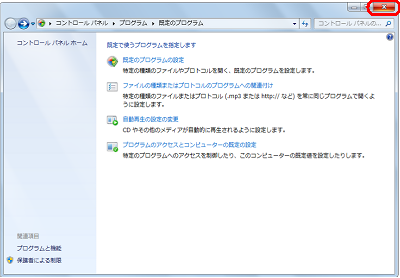
以上で操作完了です。
次回から「自動再生」画面が表示されることを確認してください。
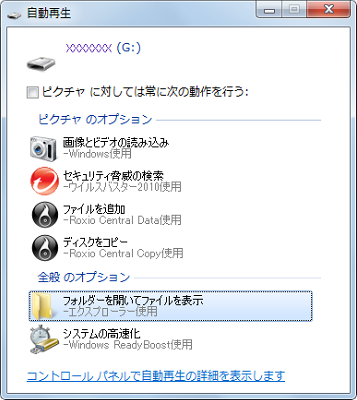
このQ&Aに出てきた用語
|
|
|


 自動再生画面が表示されなくなった場合の対処方法
自動再生画面が表示されなくなった場合の対処方法








