|
|
Windows 7でエクスプローラー上でUSBメモリなどの周辺機器を取り外す方法 | ||
Windows 7でエクスプローラー上でUSBメモリなどの周辺機器を取り外す方法 |
|
Q&A番号:012006 更新日:2024/06/11 |
 | Windows 7で、エクスプローラー上でUSBメモリなどの周辺機器を取り外す方法について教えてください。 |
 | エクスプローラー上でUSBメモリや外付けハードディスクなどの周辺機器を取り外すには、「コンピューター」画面から取り外す方法と、周辺機器の内容を表示させた画面から取り外す方法があります。 |
はじめに
Windows 7では、タスクバーの通知領域に表示される「ハードウェアを安全に取り外してメディアを取り出す」アイコン( )から、USBメモリや外付けハードディスクなどの周辺機器を安全に取り外すことができますが、エクスプローラー上の「コンピューター」や周辺機器の内容を表示した画面から取り外すこともできます。
)から、USBメモリや外付けハードディスクなどの周辺機器を安全に取り外すことができますが、エクスプローラー上の「コンピューター」や周辺機器の内容を表示した画面から取り外すこともできます。
※ データの読み込みや書き込みなどの作業中にUSBメモリや外付けハードディスクなどの周辺機器を取り外すと、データが破損したり、パソコンや周辺機器に影響を与えたりする場合があります。
USBメモリや外付けハードディスクの取り外し方法を「クイック削除」に設定している場合は、ここで案内する操作は不要です。
データの転送が完了していれば、そのまま取り外すことができます。
取り外し方法の設定を確認または変更するには、以下の情報を参照してください。
 Windows 7でUSBメモリなどの周辺機器を取り外す際の設定を変更する方法
Windows 7でUSBメモリなどの周辺機器を取り外す際の設定を変更する方法
※ お探しの情報ではない場合は、Q&A検索から他のQ&Aもお探しください。
 Q&A検索 - トップページ
Q&A検索 - トップページ
 パソコン用語集
パソコン用語集
操作手順
Windows 7でエクスプローラー上でUSBメモリなどの周辺機器を取り外すには、以下の操作手順を行ってください。
以下のいずれかの項目を確認してください。
1. 「コンピューター」から取り外す
「コンピューター」から取り外すには、以下の操作手順を行ってください。
ここでは例として、「XXXXXXX」と表示されたUSBメモリを取り外します。
アドレスバーの「コンピューター」またはナビゲーションウィンドウの「コンピューター」をクリックします。
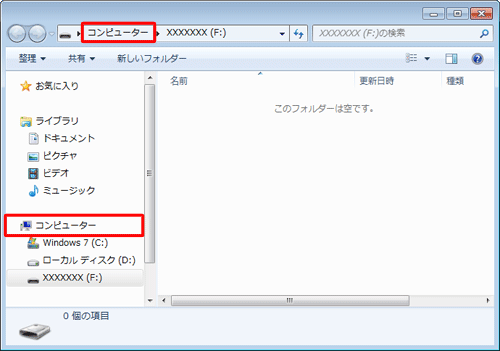
画面右下に表示されているUSBメモリをクリックし、ツールバーの「取り出す」をクリックします。
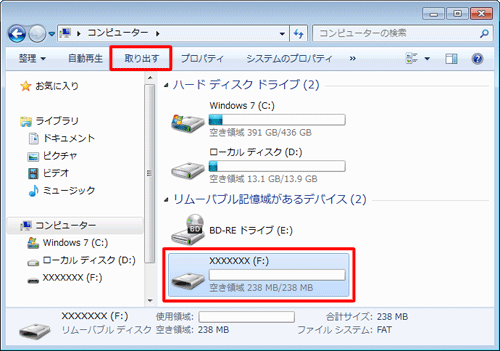
補足
「このデバイスは現在使用中です」や「(USB大容量記憶装置)の取り外し中にエラーが発生しました」というメッセージが表示された場合は、「OK」をクリックし、開いているファイルやフォルダーなどを閉じ、使用しているアプリケーションを終了して、再度手順1から操作を行ってください。
タスクバー右下の通知領域に「ハードウェアの取り外し」が表示されます。
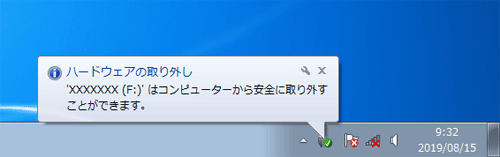
以上で操作完了です。
USBメモリが表示されなくなったことを確認し、USBメモリを取り外します。
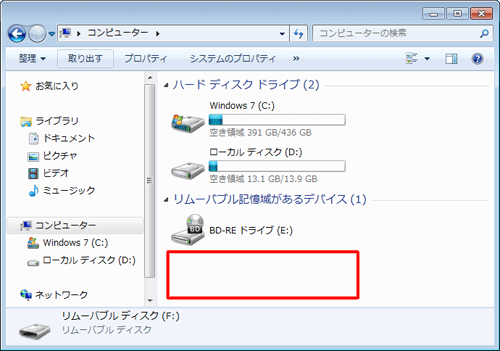
2. 周辺機器の内容を表示させた画面から取り外す
周辺機器の内容を表示させた画面から取り外すには、以下の操作手順を行ってください。
ここでは例として、「XXXXXXX」と表示されたUSBメモリを取り外します。
画面左側のUSBメモリを右クリックし、表示された一覧から「取り出し」をクリックします。
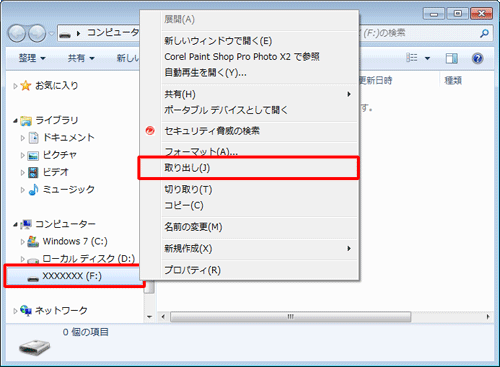
補足
「このデバイスは現在使用中です」や「(USB大容量記憶装置)の取り外し中にエラーが発生しました」というメッセージが表示された場合は、「OK」をクリックし、開いているファイルやフォルダーなどを閉じ、使用しているアプリケーションを終了して、再度手順1の操作を行ってください。
タスクバー右下の通知領域に「ハードウェアの取り外し」が表示されます。
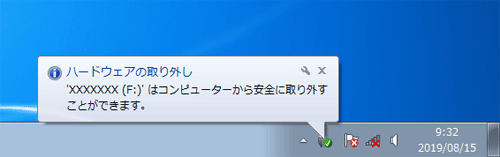
以上で操作完了です。
USBメモリが表示されなくなったことを確認し、USBメモリを取り外します。
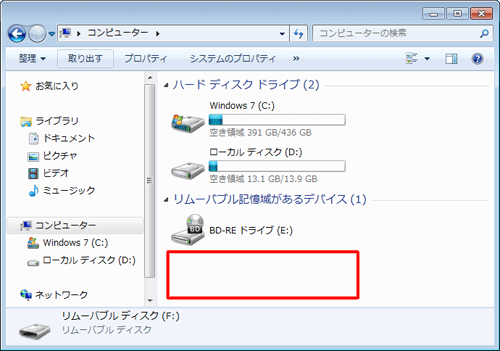
|
|
|











