|
|
Windows 7のWindows Liveメール(2009)でアドレス帳をCSV形式でバックアップする方法 | ||
Windows 7のWindows Liveメール(2009)でアドレス帳をCSV形式でバックアップする方法 |
|
Q&A番号:012047 更新日:2024/11/14 |
 | Windows 7のWindows Liveメール(2009)で、アドレス帳をCSV形式でバックアップする方法について教えてください。 |
 | Windows 7のWindows Liveメール(2009)のエクスポート機能を使用して、アドレス帳をバックアップすることができます。 |
はじめに
Windows 7のWindows Liveメール(2009)では、アドレス帳をCSV形式でバックアップするエクスポート機能があります。
パソコンに不測の事態が起こった場合に備えて、定期的にアドレス帳のバックアップを取ることをおすすめします。
アドレス帳のバックアップがあれば、万一のときにアドレス帳を元に戻すことができます。
アドレス帳を復元する方法については、以下の情報を参照してください。
 Windows 7のWindows Liveメール(2009)でCSV形式でバックアップしたアドレス帳を復元する方法
Windows 7のWindows Liveメール(2009)でCSV形式でバックアップしたアドレス帳を復元する方法
操作手順
Windows 7のWindows Liveメール(2009)でアドレス帳をCSV形式でバックアップするには、以下の操作手順を行ってください。
Windows Liveメール(2009)を起動し、画面左下の「アドレス帳」アイコンをクリックします。
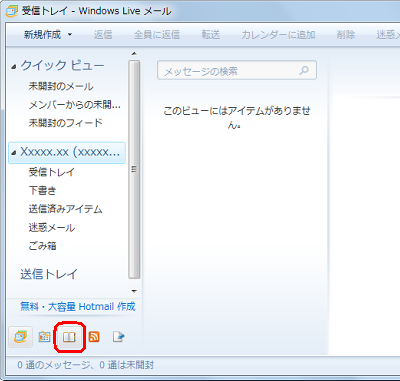
「Windows Live Contacts」が表示されます。
キーボードの「Alt」キーを押し、メニューバーを表示します。
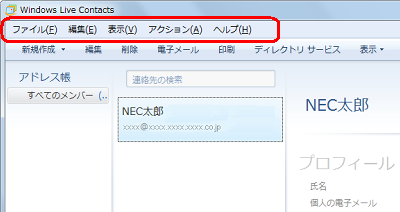
メニューバーから「ファイル」をクリックし、表示された一覧から「エクスポート」にマウスポインターを合わせて、「カンマ区切り(.CSV)」をクリックします。
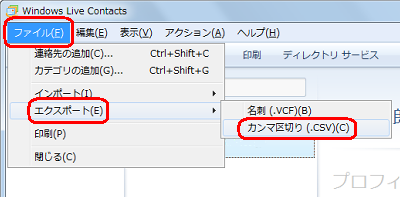
「CSVのエクスポート」が表示されます。
「参照」をクリックします。
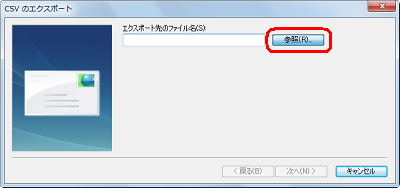
「名前を付けて保存」が表示されます。
「ファイル名」ボックスに任意のファイル名を入力し、ファイルの保存場所を選択したら、「保存」をクリックします。
ここでは例として、「ファイル名」ボックスに「add100518」と入力し、「ライブラリ」内の「ドキュメント」に保存します。
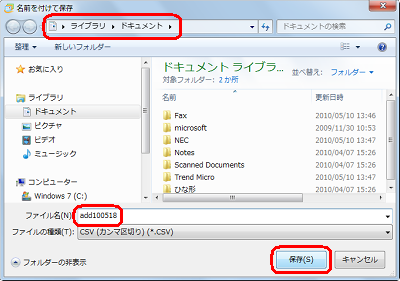
「CSVのエクスポート」画面に戻ります。
「エクスポート先のファイル名」ボックスに上記で設定した保存先が表示されていることを確認し、「次へ」をクリックします。
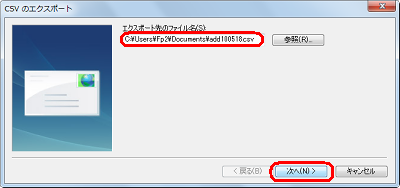
「エクスポートするフィールドを選択してください」という画面が表示されます。
エクスポートするフィールド(項目)にチェックを入れ、「完了」をクリックします。
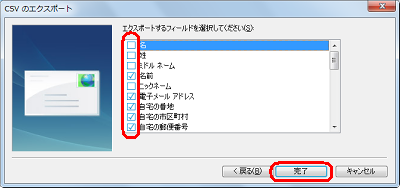
「エクスポート中…」という画面が表示されたら、しばらく待ちます。
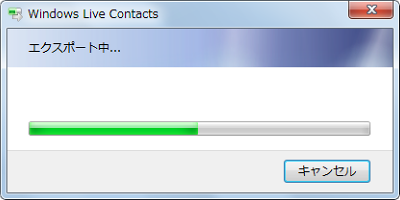
エクスポートが完了したら、「Windows Live Contacts」画面を閉じます。
以上で操作完了です。
手順5で指定した保存場所を開き、アドレス帳がバックアップされていることを確認してください。
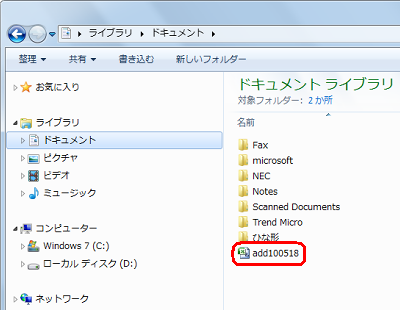
補足
作成したバックアップデータは、お使いのパソコンのハードディスク以外に保存しておくことをおすすめします。
バックアップデータをCD/DVD/ブルーレイディスクに保存する場合は、以下の情報を参照してください。
 Windows 7でCD/DVD/ブルーレイディスクに動画や音楽などのデータを書き込む方法
Windows 7でCD/DVD/ブルーレイディスクに動画や音楽などのデータを書き込む方法バックアップデータをUSBメモリに保存する場合は、以下の情報を参照してください。
 Windows 7でUSBメモリにデータを保存する方法
Windows 7でUSBメモリにデータを保存する方法
Q&Aをご利用いただきありがとうございます
この情報はお役に立ちましたか?
お探しの情報ではなかった場合は、Q&A検索から他のQ&Aもお探しください。
 Q&A検索 - トップページ
Q&A検索 - トップページ
 パソコン用語集
パソコン用語集
|
|
|











