|
|
Windows 7のWindows Liveメール(2009)でCSV形式でバックアップしたアドレス帳を復元する方法 | ||
Windows 7のWindows Liveメール(2009)でCSV形式でバックアップしたアドレス帳を復元する方法 |
|
Q&A番号:012048 更新日:2015/04/22 |
 | Windows 7のWindows Liveメール(2009)で、CSV形式でバックアップしたアドレス帳を復元する方法について教えてください。 |
 | Windows 7のWindows Liveメール(2009)のインポート機能を使用して、バックアップしたアドレス帳を復元することができます。 |
はじめに
Windows 7のWindows Liveメール(2009)では、バックアップしたアドレス帳のファイルを復元するインポート機能があります。
メールアカウントを設定し直した時や、OSの再セットアップをした時などに、アドレス帳のデータを元に戻すことができます。
復元するには、アドレス帳のバックアップが必要です。
アドレス帳をバックアップする方法については、以下の情報を参照してください。
 Windows 7のWindows Liveメール(2009)でアドレス帳をCSV形式でバックアップする方法
Windows 7のWindows Liveメール(2009)でアドレス帳をCSV形式でバックアップする方法
操作手順
Windows 7のWindows Liveメール(2009)でCSV形式でバックアップしたアドレス帳を復元するには、以下の操作手順を行ってください。
「スタート」→「すべてのプログラム」→「Windows Live」→「Windows Liveメール」の順にクリックします。
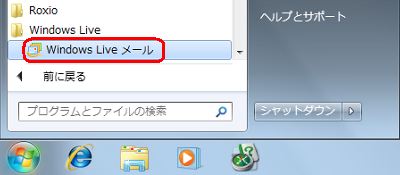
「Windows Liveメール」が起動します。
画面左下の「アドレス帳」アイコンをクリックします。
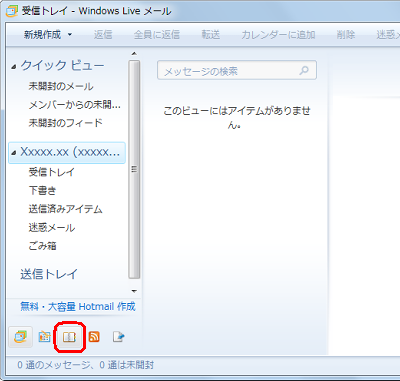
「Windows Live Contacts」が表示されます。
キーボードの「Alt」キーを押し、メニューバーを表示します。
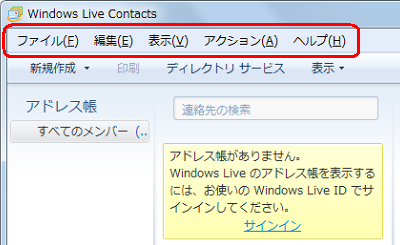
メニューバーから「ファイル」をクリックし、表示された一覧から「インポート」にマウスポインターを合わせて、「カンマ区切り(.CSV)」をクリックします。
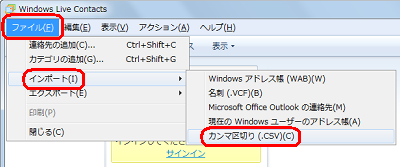
「CSVのインポート」が表示されます。
「参照」をクリックします。
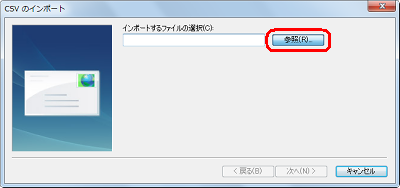
バックアップファイルの保存場所をクリックし、目的のバックアップファイルをクリックして、「開く」をクリックします。
ここでは例として、「ライブラリ」フォルダー内の「ドキュメント」フォルダーにバックアップしたアドレス帳のファイル「add100518」をクリックします。
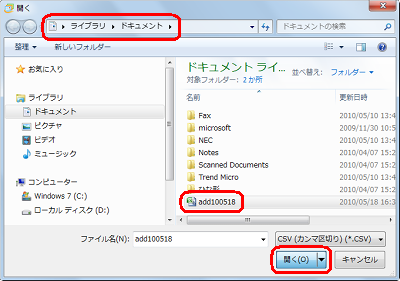
「CSVのインポート」画面に戻ります。
「インポートするファイルの選択」ボックスに、ファイルの保存場所が正しく表示されていることを確認し、「次へ」をクリックします。
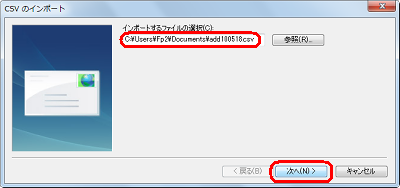
「インポートするフィールドの割り当て」という画面が表示されます。
インポートするフィールド(項目)にチェックを入れ、「完了」をクリックします。
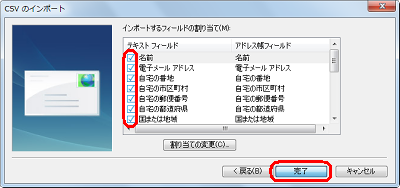
「インポート中…」という画面が表示されるので、しばらく待ちます。
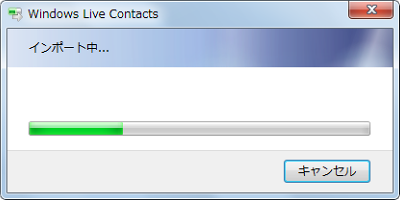
以上で操作完了です。
「Windows Live Contacts」画面に戻り、アドレス帳が復元されていることを確認してください。
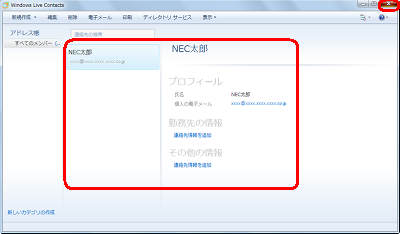
このQ&Aに出てきた用語
|
|
|











