 |
 |
対処方法 |
| |
Windows 7の「Windows Live メール」は、「マイ チョイス」ボタンから起動できます。
「マイ チョイス」ボタンは、ボタンを押すだけでプログラムを起動できる機能です。
《「マイ チョイス」ボタンがあるLaVie、VALUESTARのキーボードの一例》

日ごろよく使うメールソフトやブラウザなどのプログラムを登録しておけば、とても便利です。

- ここでは例として、「マイ チョイス」ボタンに「Windows Live メール」を設定する方法を案内します。
- Windows 7のWindows Live メールをワンタッチスタートボタンから起動する方法は、情報番号:012076を参照してください。
- 対象機種の確認はここをクリックしてください。
Windows Live メールを「マイ チョイス」ボタンから起動するには、以下の操作手順を行ってください。
【操作手順】
- 「スタート」→「すべてのプログラム」→「ワンタッチスタートボタンの設定」→「ワンタッチスタートボタンの設定」の順にクリックします。
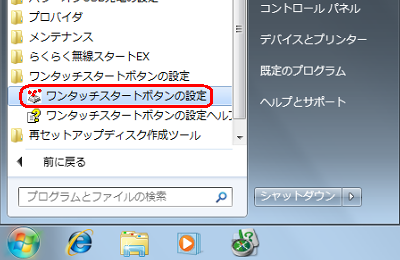
- 「ワンタッチスタートボタンの設定」が起動します。
「ボタン設定」欄の「マイ チョイス」の「単独」ボタンをクリックします。
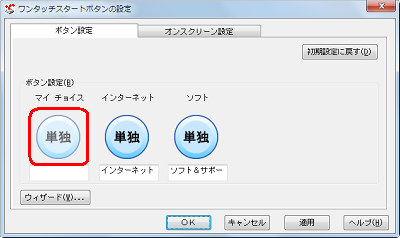
- 「メール」欄から、次項目にチェックを入れて「OK」ボタンをクリックします。
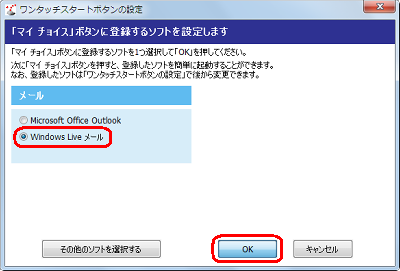
※ 使用する機種によって画面が異なる場合があります。
- 「Windows Live メール」が起動します。
「閉じる」ボタンをクリックし、「Windows Live メール」画面を閉じます。
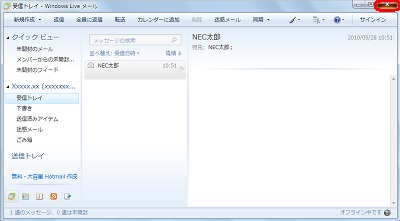
以上で操作完了です。
「マイ チョイス」ボタンを押して、「Windows Live メール」が起動することを確認してください。
|
 |
関連情報 |
| |
特にありません。
|
 |
補足 |
| |
特にありません。 |
|
|




