 |
 |
対処方法 |
| |
Windows 7の「Windows Live メール」は、「ワンタッチスタートボタン」から起動できます。
「ワンタッチスタートボタン」は、ボタンを押すだけでプログラムを起動できる機能です。
日ごろよく使うメールソフトやブラウザなどのプログラムを登録しておけば、とても便利です。

- ここでは例として、ボタン設定「Fn + 1」に「Windows Live メール」を設定する方法を案内します。
※ 「Fn + 1」とは、キーボードのFnキーと1キーの両方を押すことを意味します。
- Windows 7のWindows Live メールをマイ チョイスボタンから起動する方法は、情報番号:012073を参照してください。
- 対象機種の確認はここをクリックしてください。
「マイ チョイス」ボタンがある機種では、ここで案内している内容を利用できません。
《キーボード上部の一例》

Windows Live メールを「Fn + 1」から起動するには、以下の操作手順を行ってください。
【操作手順】
- 「スタート」→「すべてのプログラム」→「ワンタッチスタートボタンの設定」→「ワンタッチスタートボタンの設定」の順にクリックします。
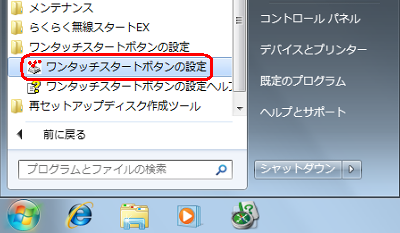
- 「ワンタッチスタートボタンの設定」が起動します。
「ボタン設定」欄の「Fn + 1」の「単独」ボタンをクリックします。
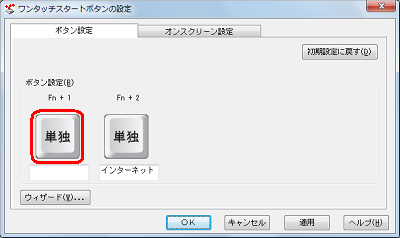
- 「スタート メニュー」の下の「Programs」をダブル クリックします。
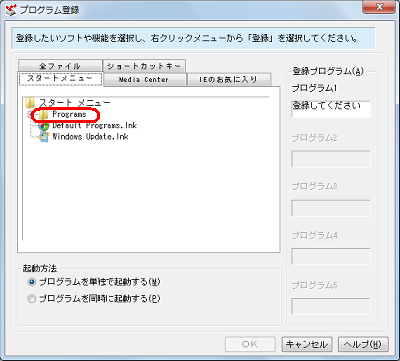
《拡大図》
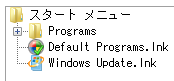
- 「Windows Live」をダブル クリックして表示される「Windows Live メール.lnk」を「プログラム1」のボックスにドラッグ&ドロップします。
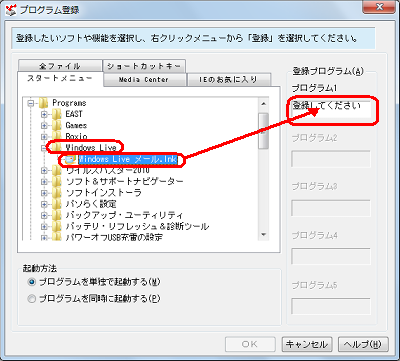
《拡大図》
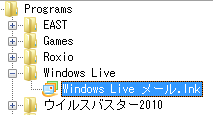
- 「プログラム1」のボックスに「Windows Live メール」と表示されているのを確認し、「OK」ボタンをクリックします。
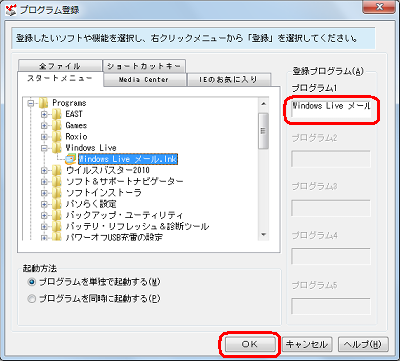
- 「OK」ボタンをクリックします。
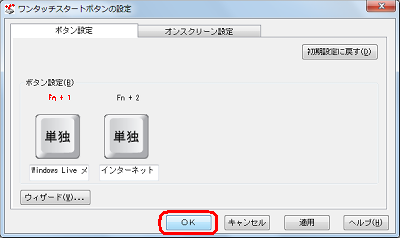
- 下図のような画面が表示されるので、「はい」ボタンをクリックします。
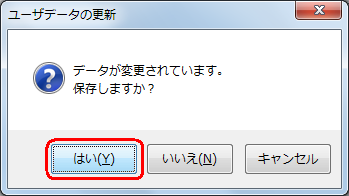
以上で操作完了です。
キーボードのFnキーと1キーの両方を押して「Windows Live メール」が起動することを確認してください。
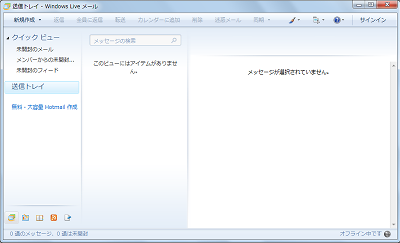
|
 |
関連情報 |
| |
特にありません。
|
 |
補足 |
| |
特にありません。 |
|
|




