|
|
Windows 7で複数ディスプレイの使用時に特定のディスプレイをメインディスプレイに設定する方法 | ||
Windows 7で複数ディスプレイの使用時に特定のディスプレイをメインディスプレイに設定する方法 |
Q&A番号:012130 更新日:2022/07/15
|
Q&A番号:012130 更新日:2022/07/15 |
 | Windows 7で、複数ディスプレイの使用時に特定のディスプレイをメインディスプレイに設定する方法について教えてください。 |
 | Windows 7で、複数ディスプレイの使用時に特定のディスプレイをメインディスプレイ(プライマリディスプレイ)に設定する方法について案内します。 |
Windows 7で、複数ディスプレイの使用時に特定のディスプレイをメインディスプレイ(プライマリディスプレイ)に設定する方法について案内します。
操作手順
メインディスプレイ(プライマリディスプレイ)を設定すると、パソコンでの作業を効率化できる場合があります。
特定のディスプレイをメインディスプレイに設定するには、以下の操作手順を行ってください。
ここでは例として、パソコンに外付けディスプレイを接続した状態から説明します。
「スタート」→「コントロールパネル」の順にクリックします。
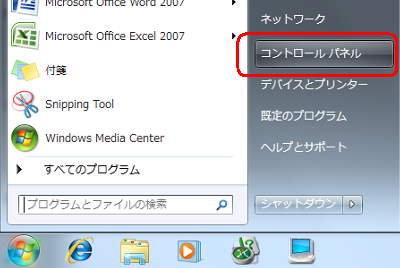
「コントロールパネル」が表示されます。
「ハードウェアとサウンド」をクリックします。
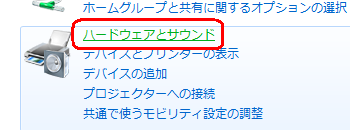
「外部ディスプレイへの接続」をクリックします。
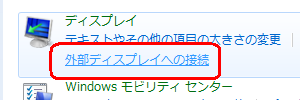
「複数のディスプレイ」ボックスから「表示画面を拡張する」をクリックして、「適用」をクリックします。
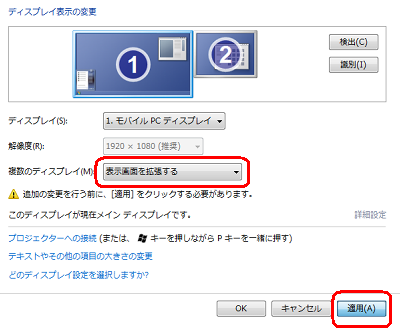
「このディスプレイ設定をそのままにしますか?」というメッセージが表示されたら、15秒以内に「変更を維持する」をクリックします。
※ 15秒以内に「変更を維持する」をクリックしなかった場合は、直前の設定に戻ります。
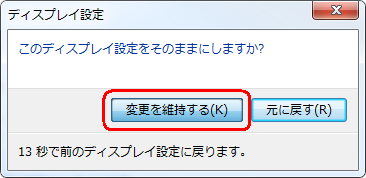
「識別」をクリックし、画面に表示される番号を確認します。
表示された番号が、「ディスプレイ表示の変更」に表示されているどのディスプレイにあたるか確認します。
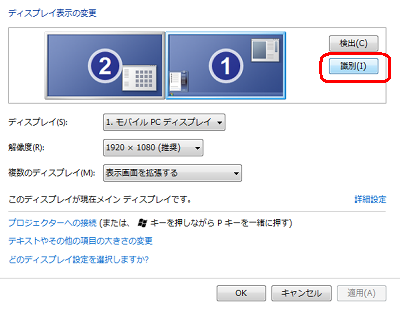
現時点では「ディスプレイ1」がメインディスプレイに設定されているので、「ディスプレイ2」をメインディスプレイに設定します。
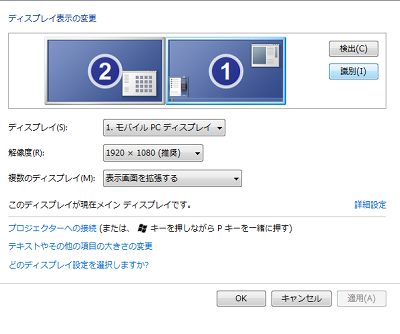
「ディスプレイ2」をクリックし、「これをメイン ディスプレイにする」にチェックを入れて「OK」をクリックします。
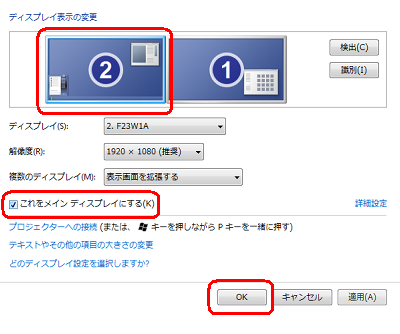
「閉じる」をクリックし、「コントロールパネル」を閉じます。
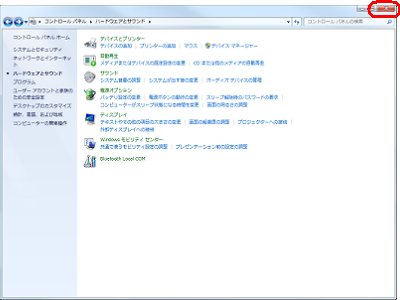
以上で操作完了です。
各ディスプレイに表示されているデスクトップ画面が切り換わったことを確認してください。
このQ&Aに出てきた用語
|
|
|


 Windows 7でマルチモニター機能を利用する方法
Windows 7でマルチモニター機能を利用する方法








